如果在使用Simversus时遇到任何问题,您都可以通过界面右上方菜单栏中的“反馈”功能,向我们提交反馈。
结果文件上传
支持上传结果文件和结果文件序列,用于可视化后处理选项。支持的文件格式见「帮助」-「工作台」。
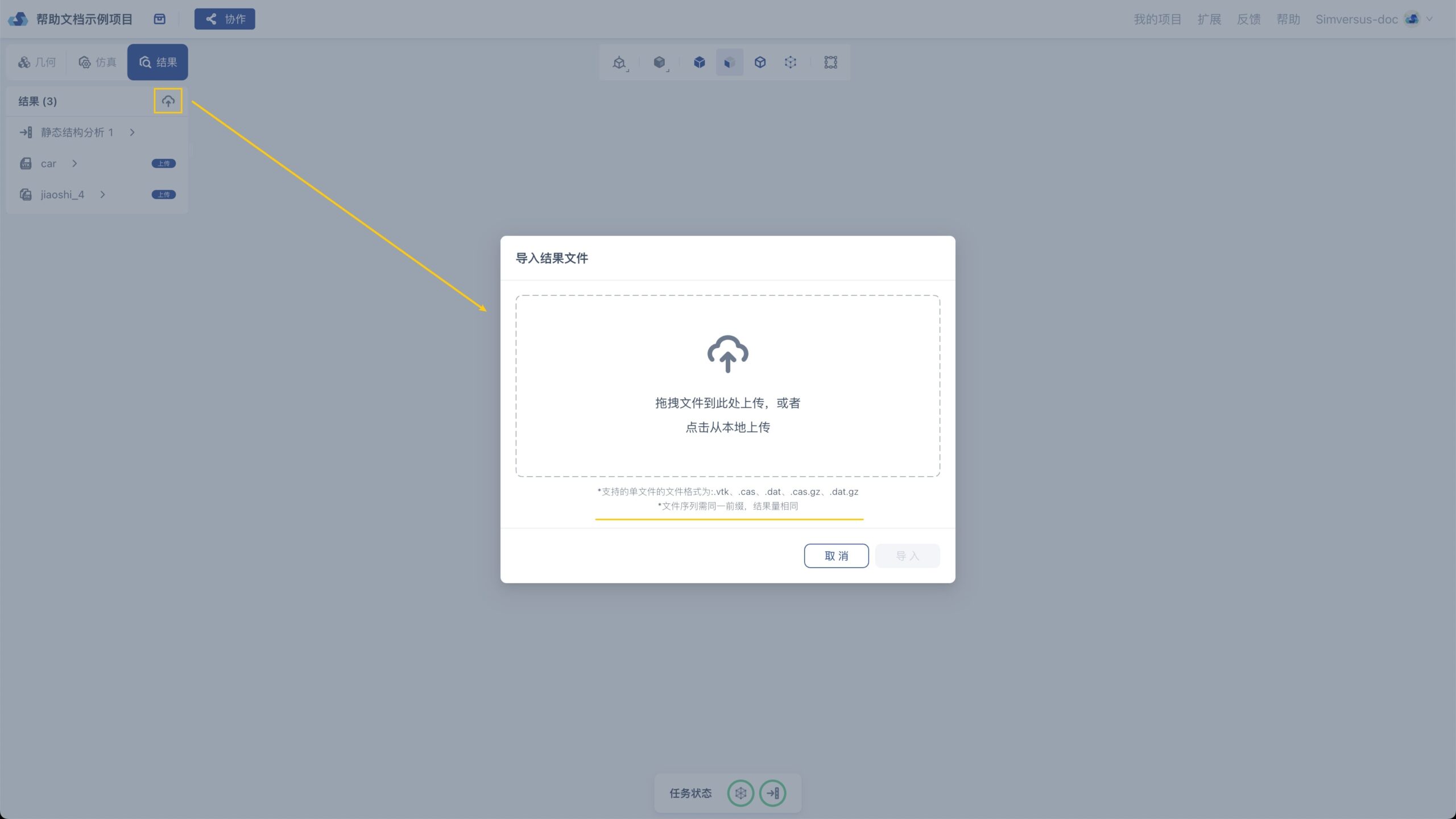
多种渲染模式
表面
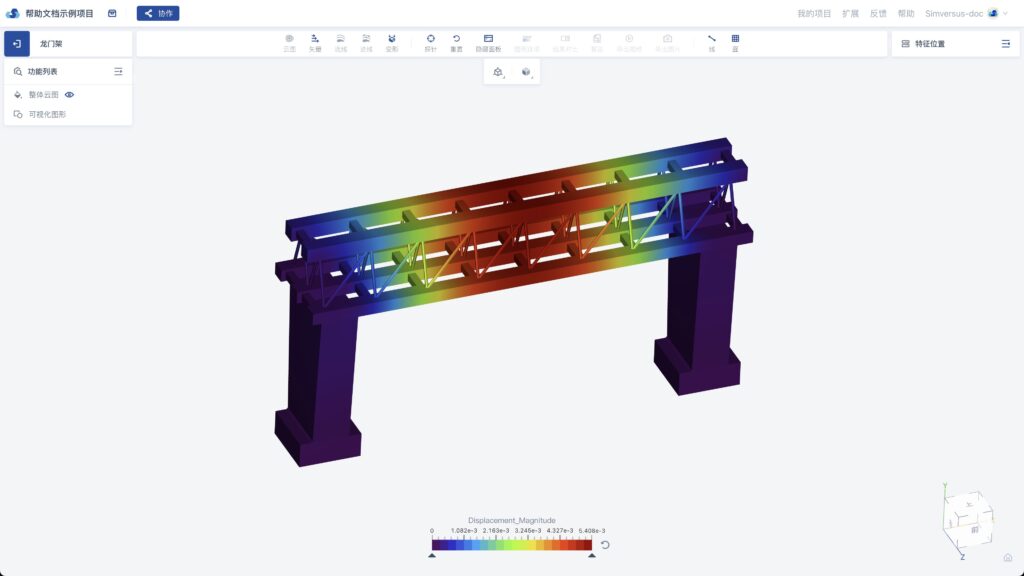
线框
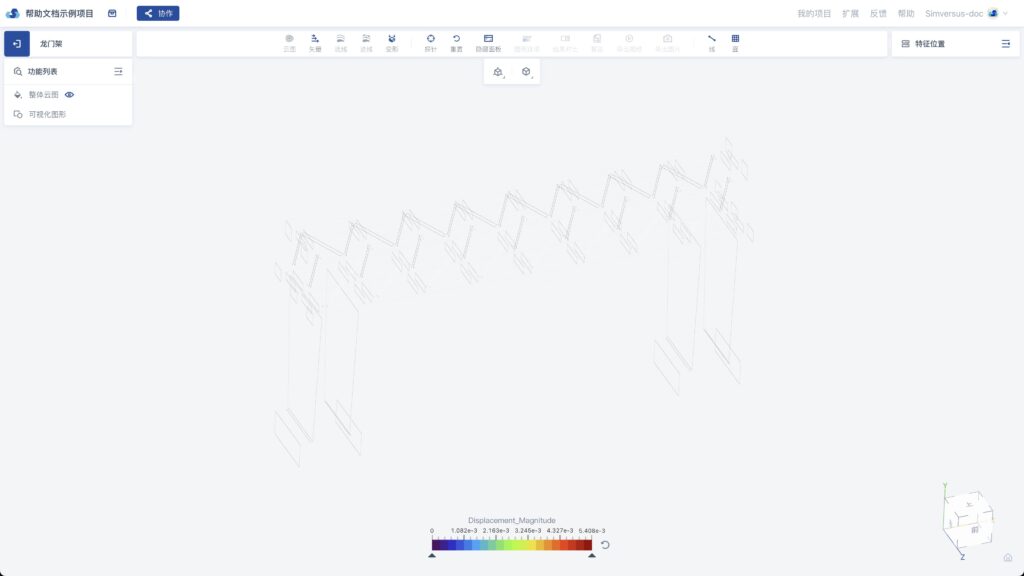
带线框的半透明表面
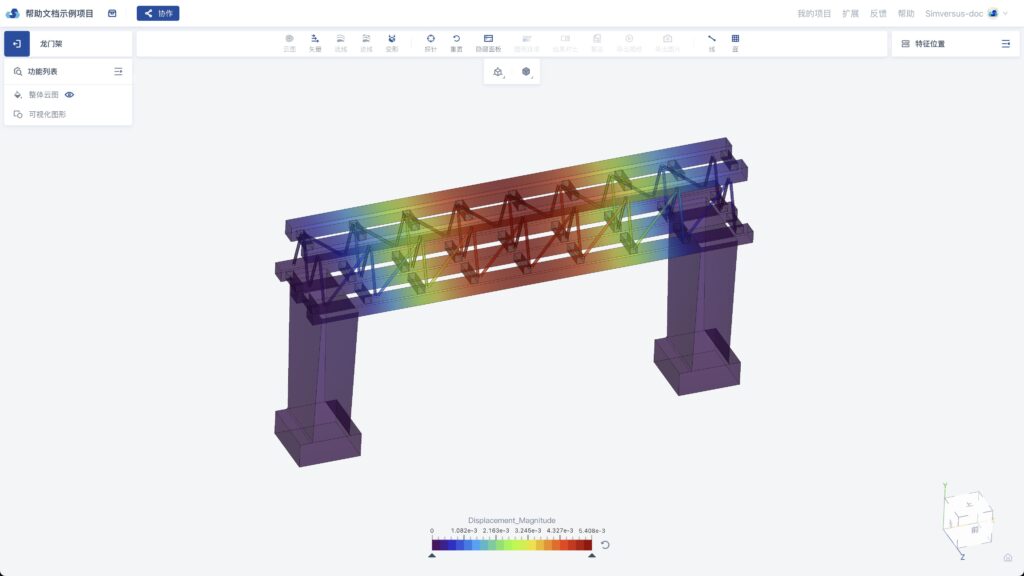
面和线框
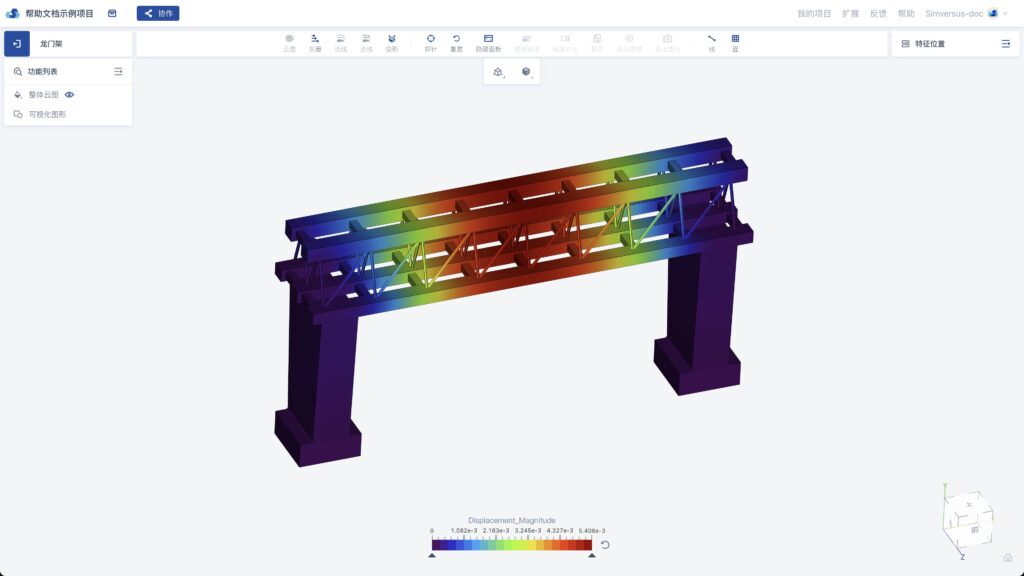
半透明表面
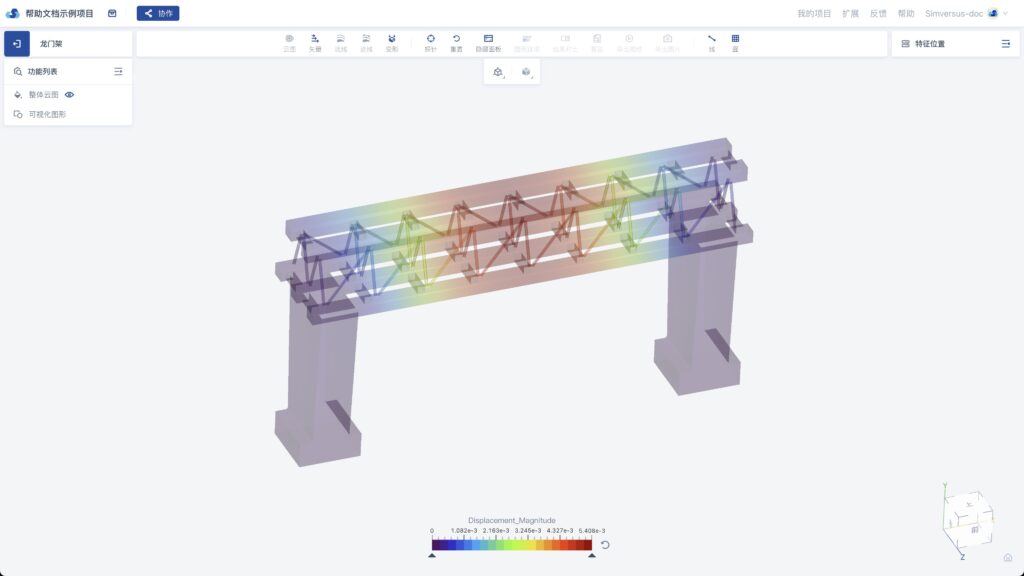
带网格的表面
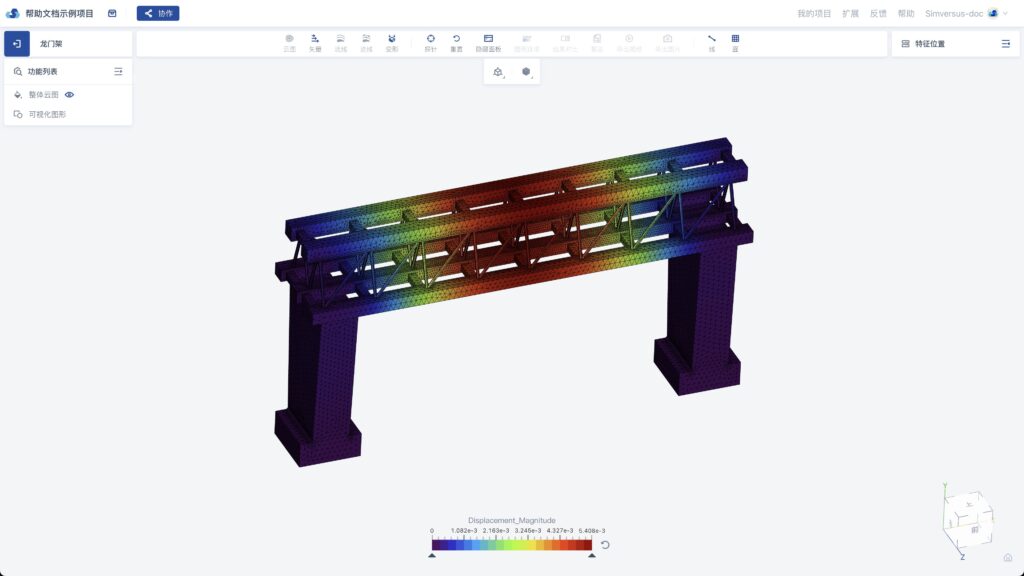
网格
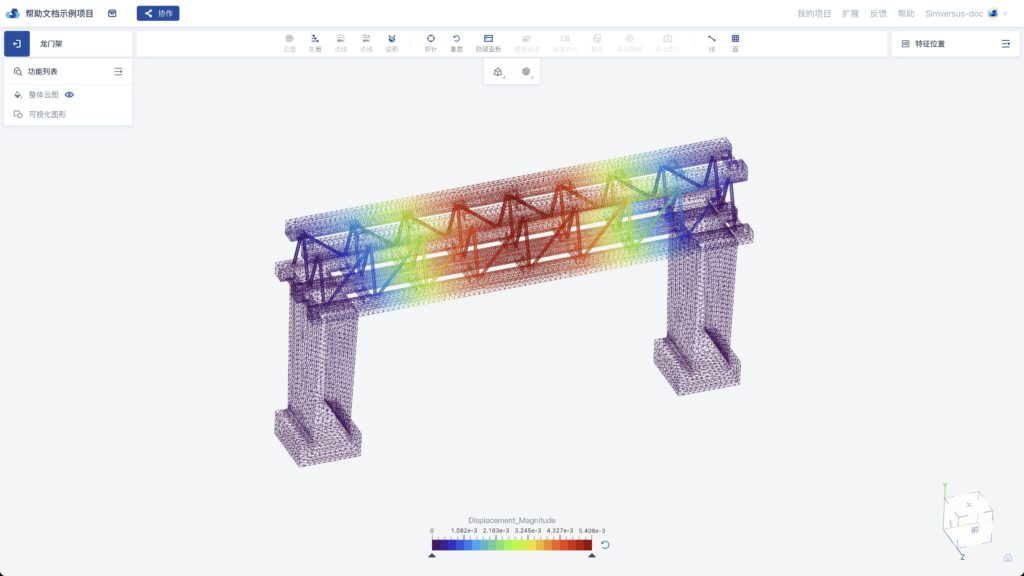
操作手势
可视化结果将展示在3D交互视图区域中,可以对结果进行旋转、平移、缩放的操作。操作手势同「几何模块」。
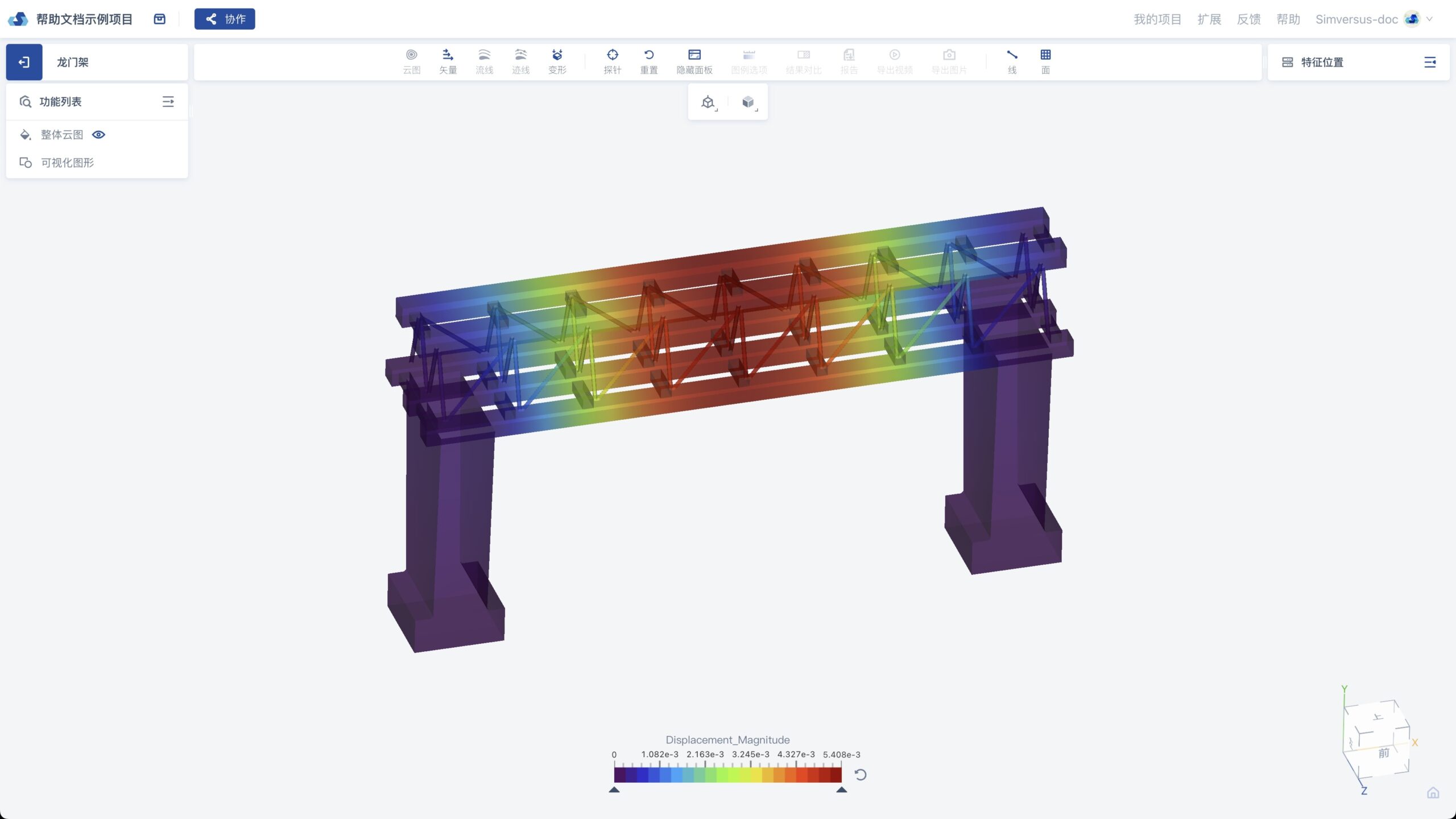
特征位置
特征位置为用户所关心,想要查看的结果物理量的位置。添加过的特征位置可以用于后续的截面/等值面云图查看、流迹线生成、矢量查看等等筛选器功能。添加的位置和外部上传的位置数据都会出现在界面右上方「特征面板」树中。
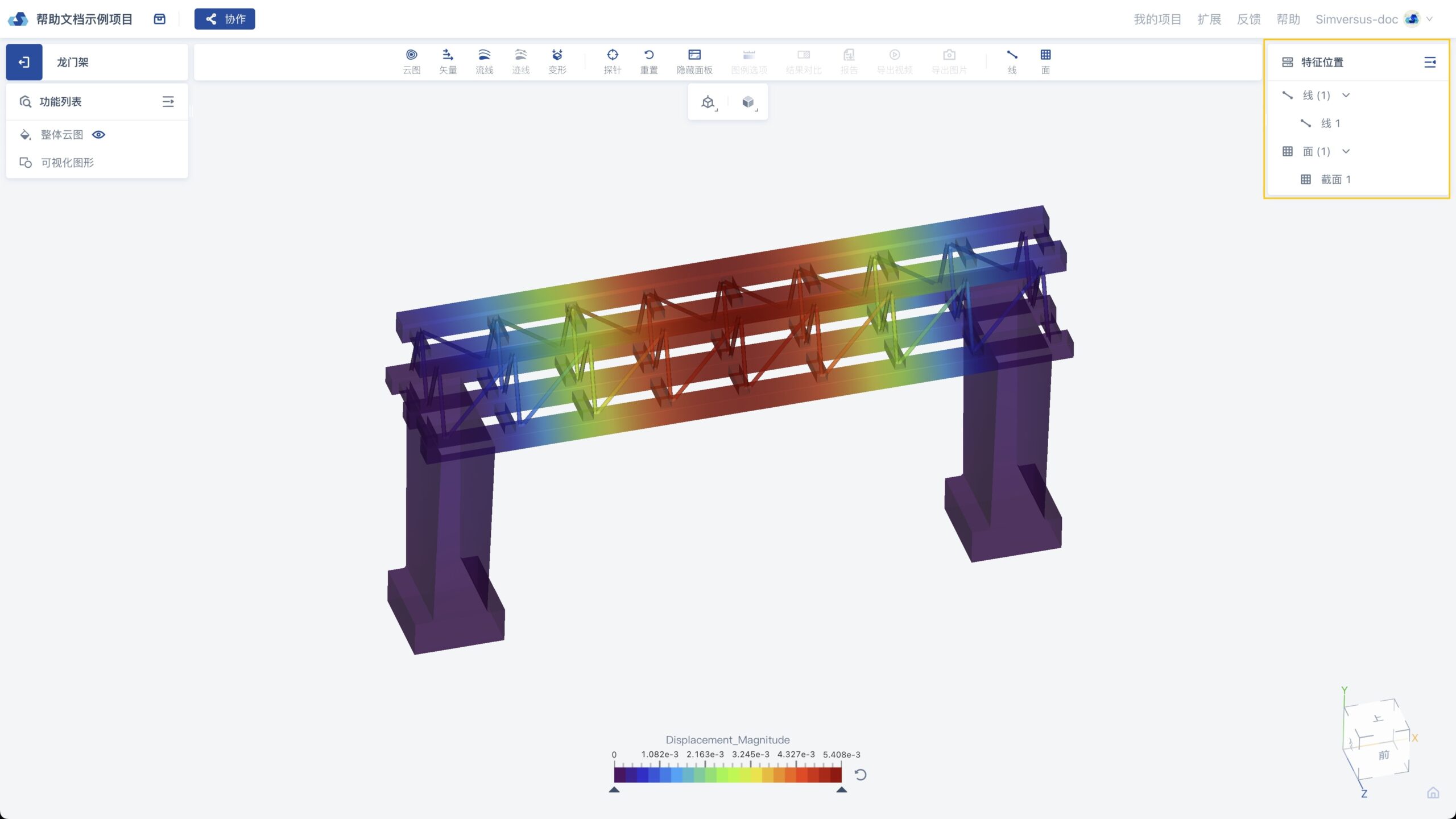
特征位置 – 面
点击上方菜单栏中特征位置分类的「面」,选择想要生成的「面」的类型,添加一个特征位置「面」。
截面
可以通过截面面板调整,或者 3D 视图区交互获得一个截面的位置,保存成一个「特征位置面」。添加云图功能后,可以在云图的面板中选择该截面,能够显示该截面上的云图。
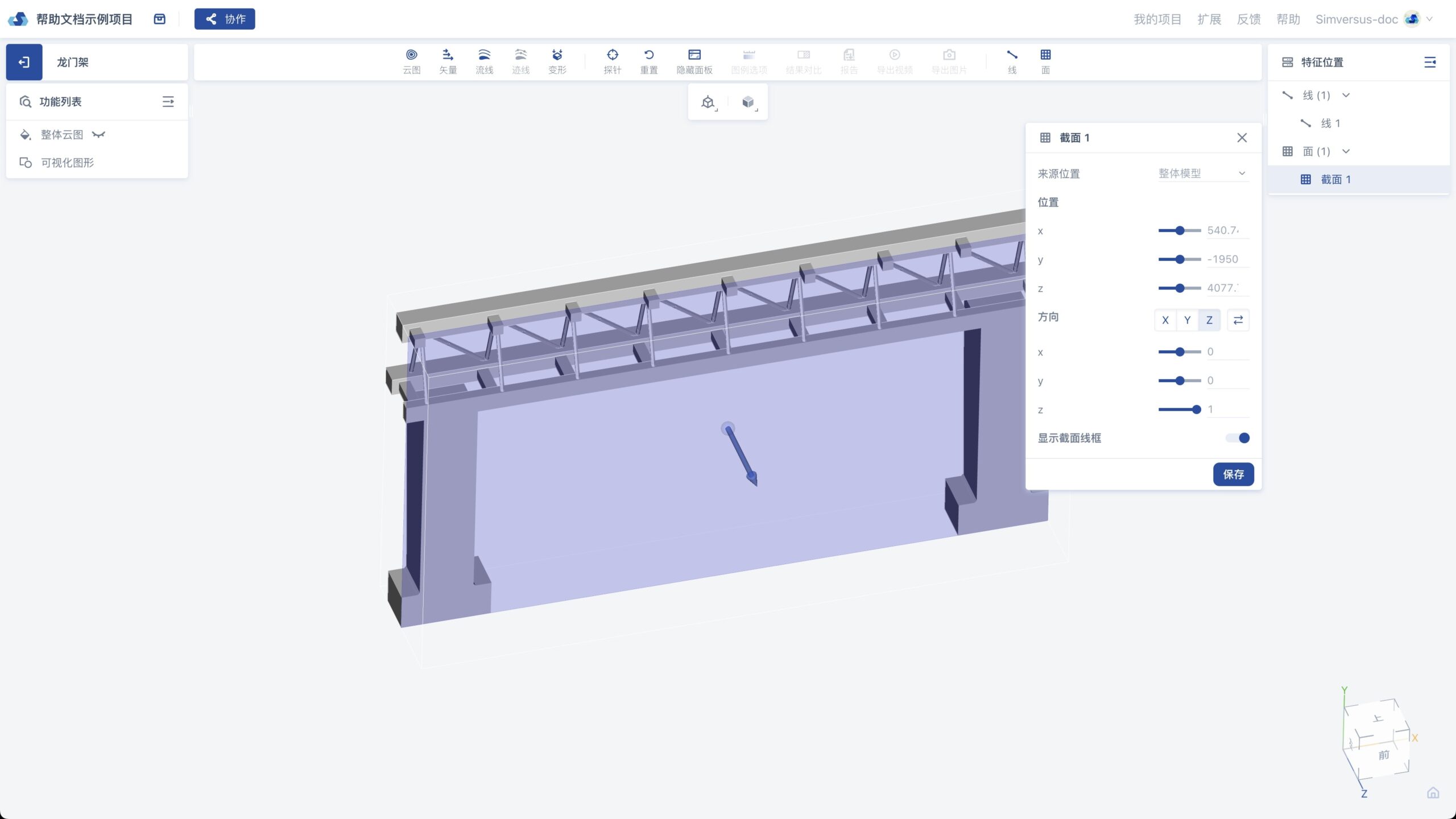
等值面
可以通过等值面面板调整得到一个等值面的位置,保存成一个「特征位置面」。添加云图功能后,可以在云图的面板中选择该等值面,能够显示该等值面上的云图。*注意:建议在设置等值面时,可以暂时将整体云图隐藏,以更好的观察等值面位置。
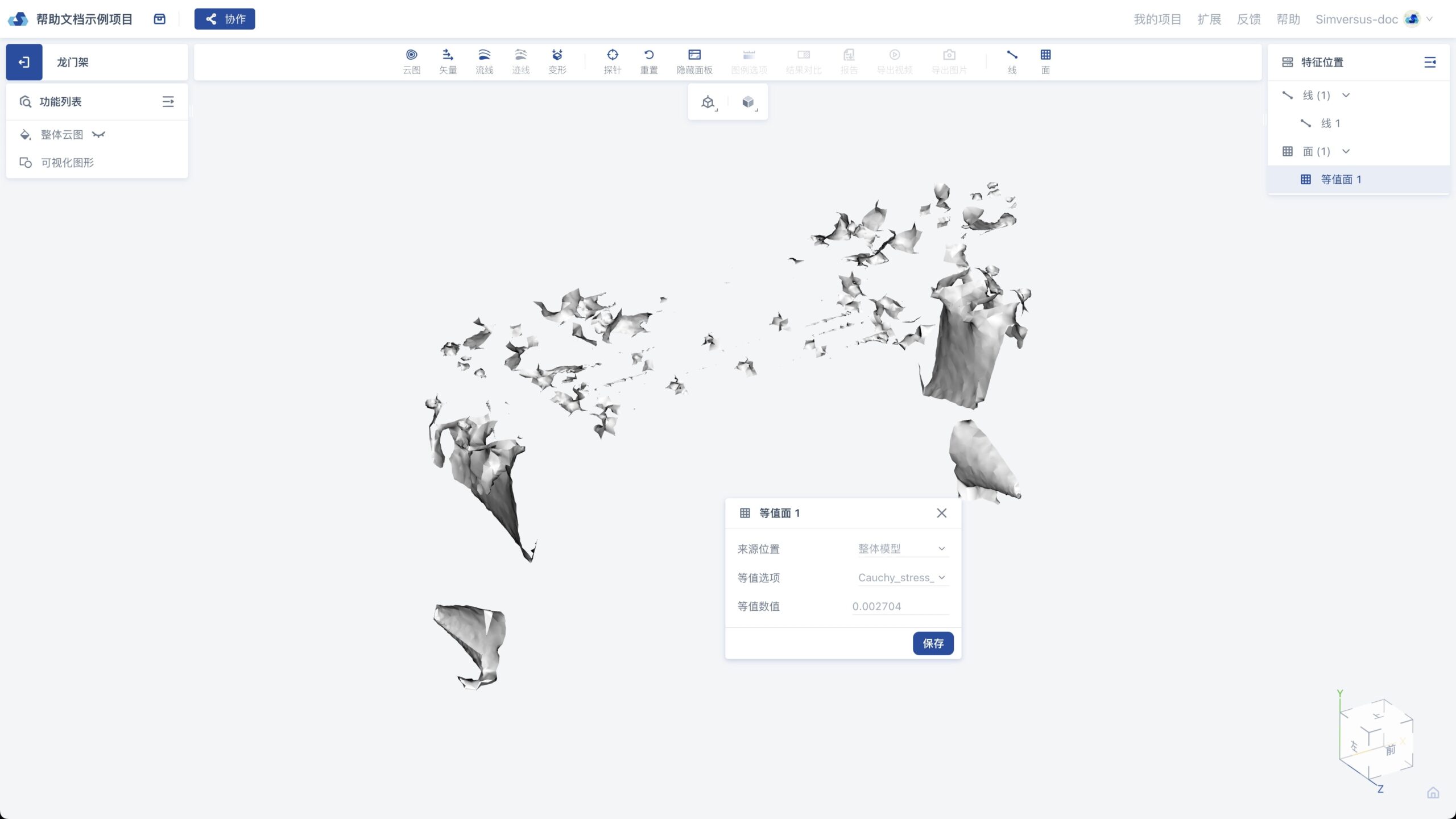
特征位置 – 线
点击上方菜单栏中特征位置分类的「线」,添加一个特征位置「线」。
线
可以通过线面板调整,或者 3D 视图区交互获得一个线的位置,保存成一个「特征位置线」。添加迹线或流线功能后,可以在面板中选择该线作为来源线,能够显示相应的迹线或流线。
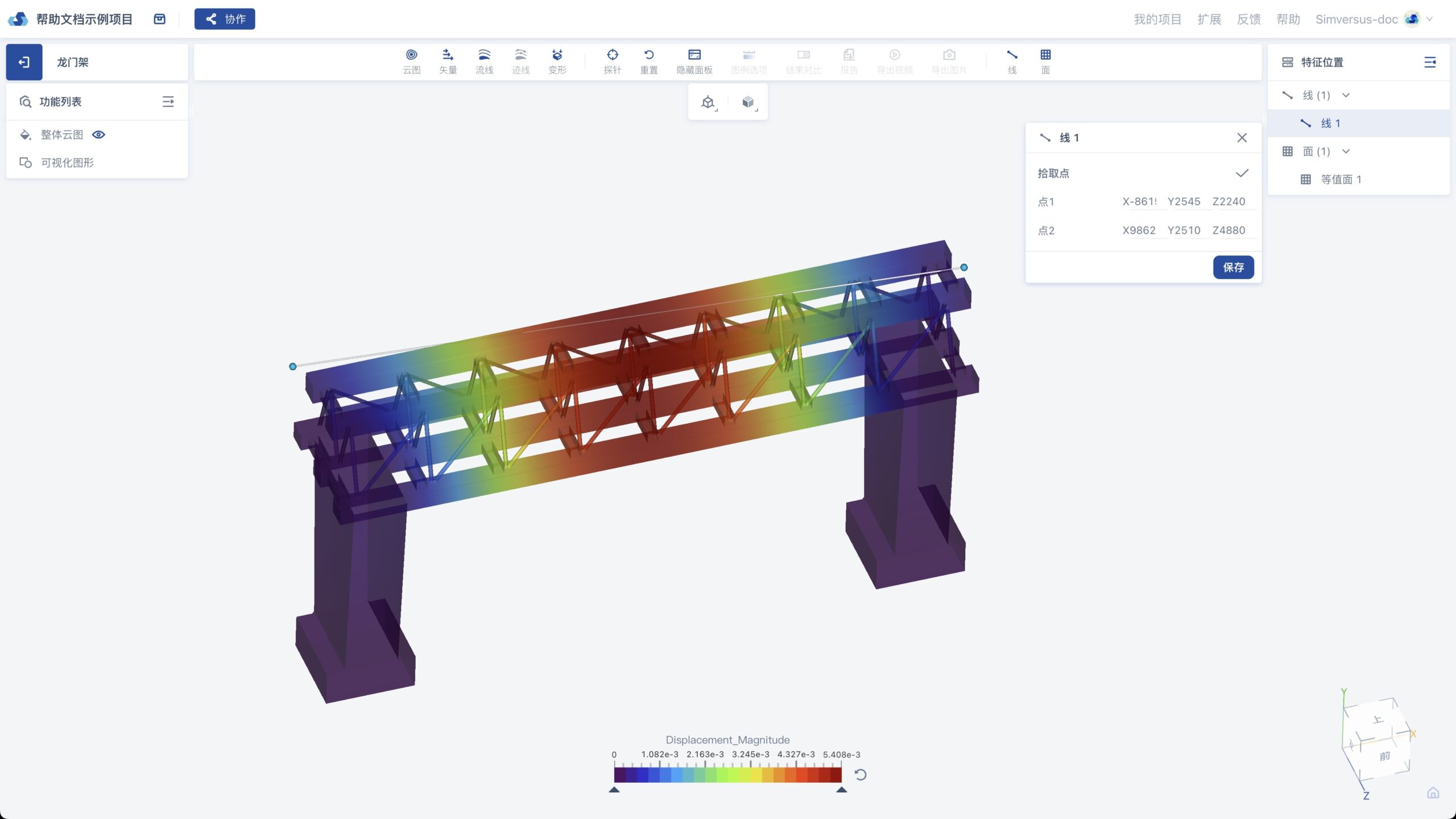
特征位置-外部导入
导入的外部文件中如果包含特征位置相关的信息数据,会出现在外部导入的列表下。支持的导入格式见「帮助」-「工作台」。
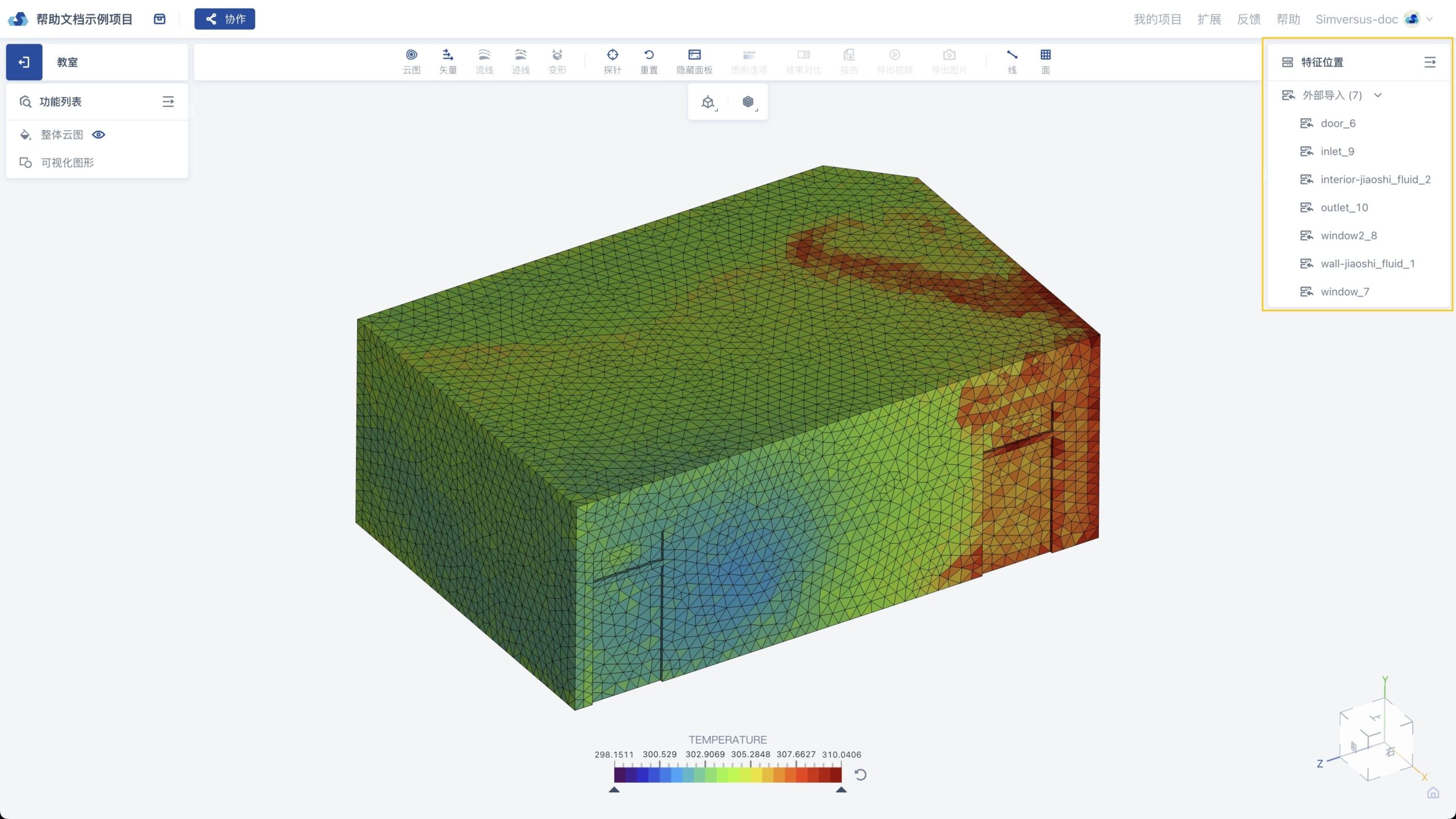
可视化功能
可视化功能可以针对求解计算生成或者用户上传的结果文件进行可视化处理,生成对应的云图、矢量图、流线图等等。添加的可视化功能能够与特征位置互相结合,产生多种不同方式的结果,便于用户查看自己关系的结果。界面左侧的面板中会固定显示所有可添加的可视化功能选项,添加的选项会出现在对应的节点下,可以在面板中删除可视化选项、或控制可视化功能的显示隐藏。每个结果的整体云图会固定出现在功能列表最上方。

云图
通过上方菜单栏中可视化功能分类中的「云图」,添加一个「云图」。在面板上配置云图的参数,点击「应用」,视图区出现对应的云图。云图显示的位置选择一个已添加的特征位置。着色方式选择关心的结果物理量或者纯色。支持透明度调整。
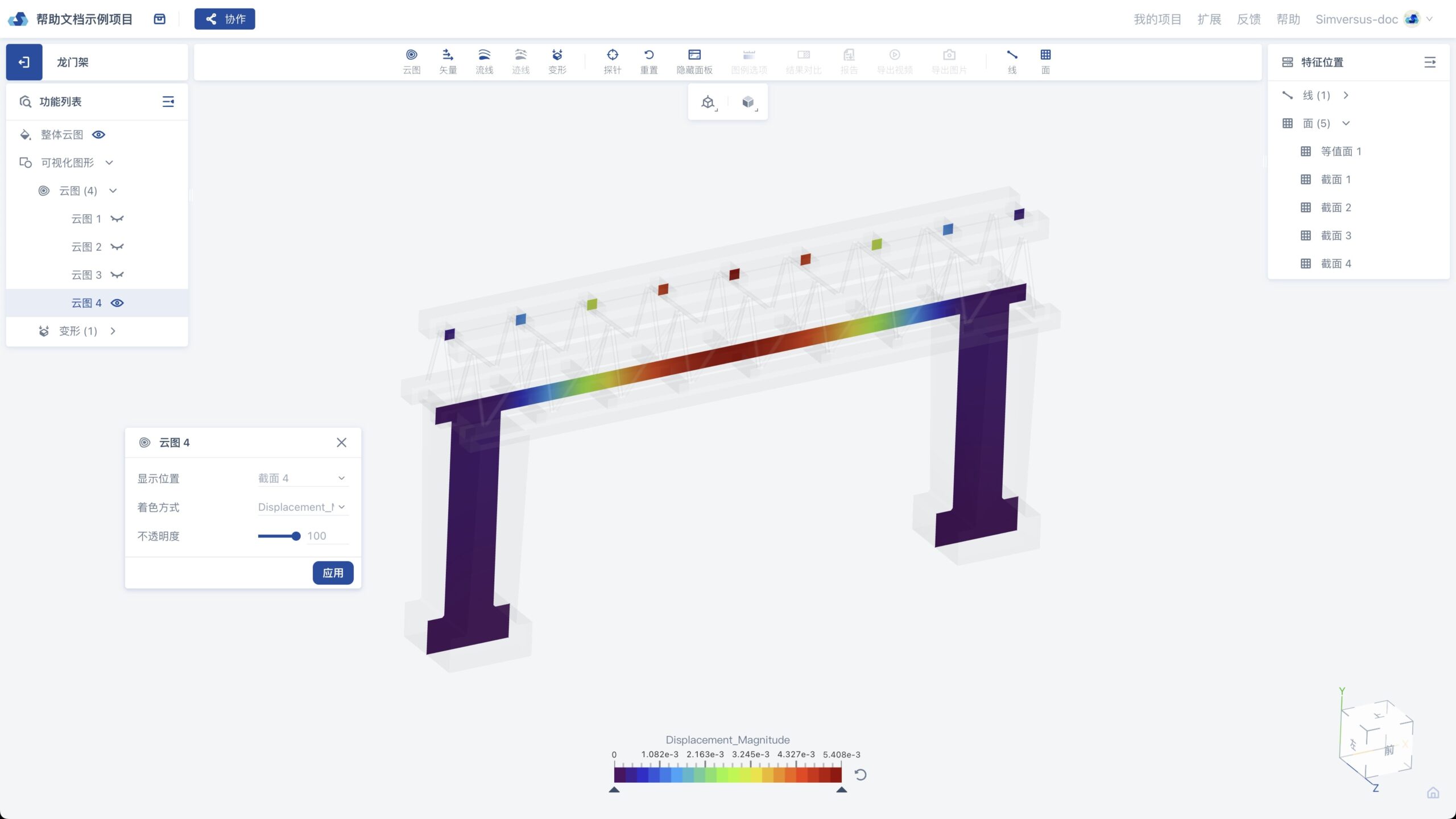
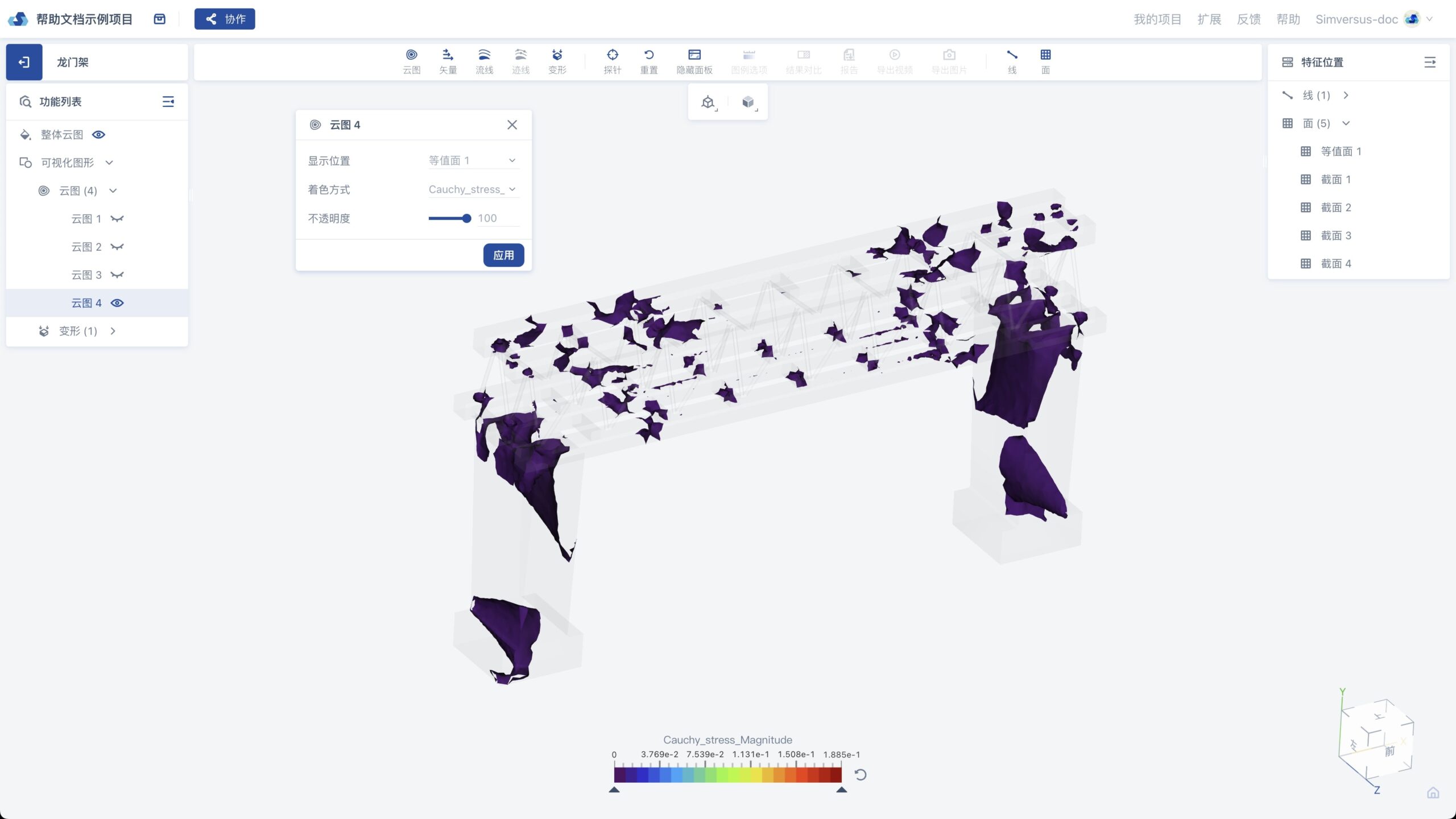
矢量
通过上方菜单栏中可视化功能分类中的「矢量」,添加一个「矢量」。在面板上配置矢量的参数,点击「应用」,视图区出现对应的矢量图。计算参数选择用来生成矢量的结果物理量,可以选择矢量箭头大小是均匀或者比例。支持透明度调整。
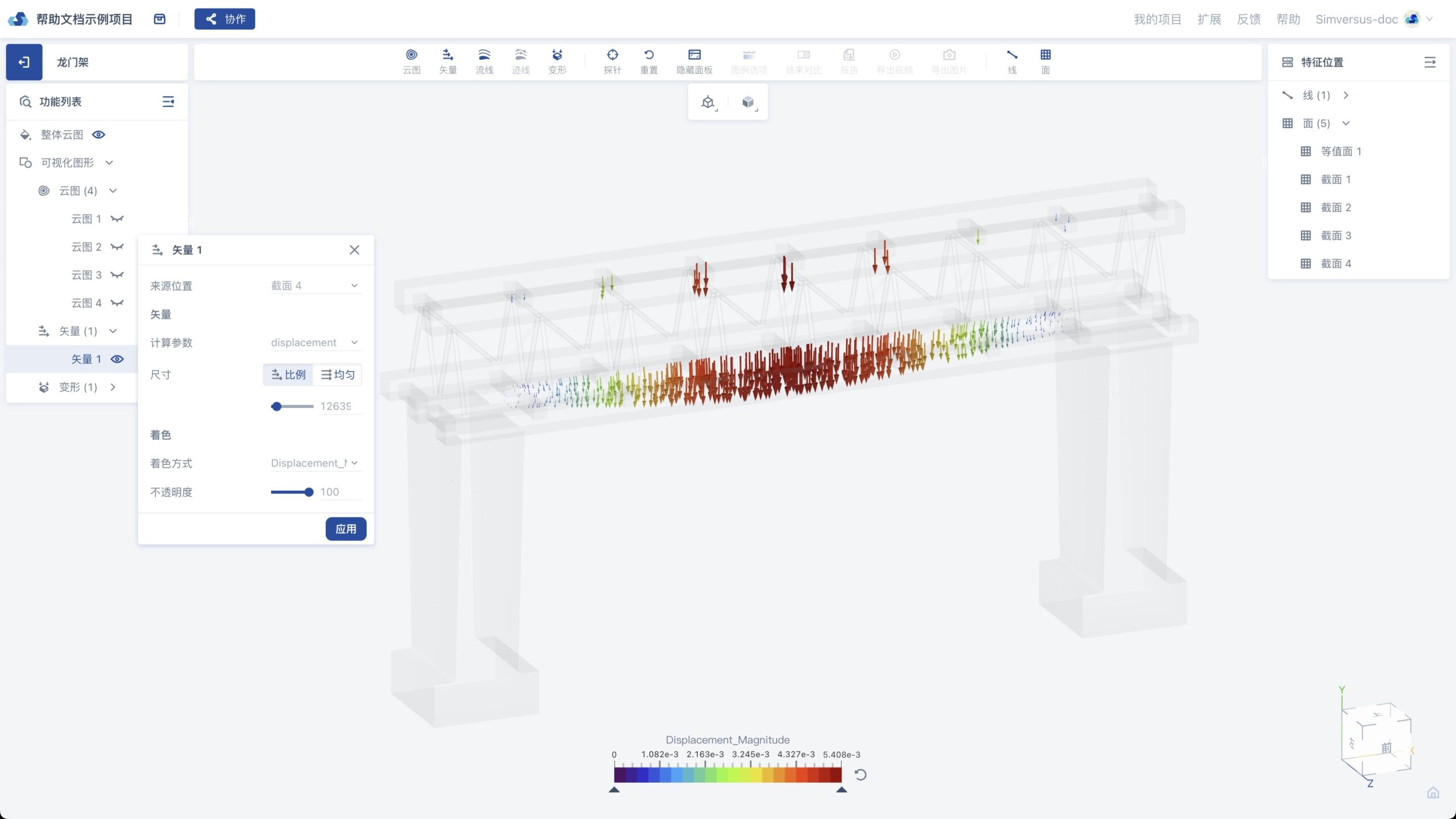
流线
通过上方菜单栏中可视化功能分类中的「流线」,添加一个「流线」。在面板上配置流线的参数,点击「应用」,视图区出现对应的流线图。流线来源选择一个已经添加的特征位置。计算参数选择用来计算流线的矢量值,显示方式可以选择线状或管状。
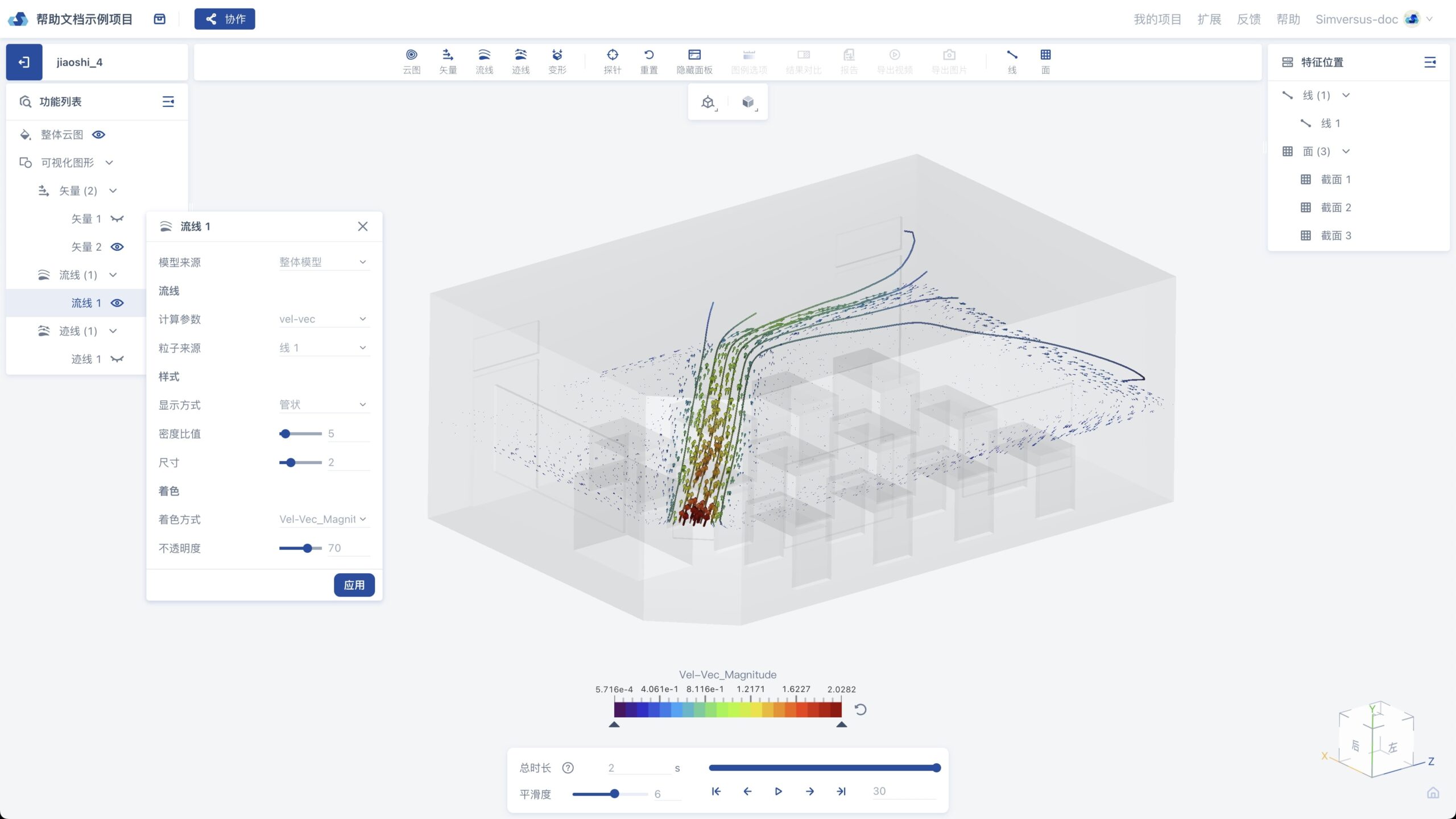
迹线
通过上方菜单栏中可视化功能分类中的「迹线」,添加一个「迹线」。在面板上配置迹线的参数,点击「应用」,视图区出现对应的迹线。迹线来源选择一个已经添加的特征位置。计算参数选择用来计算迹线的矢量值,粒子密度决定生成迹线的数量,粒子释放间隔决定流线生成的时间点。在确认完迹线的全部配置项后,点击生成开始计算迹线。计算后,可以在动画面板中点击播放,观察迹线。如果生成的迹线不符合期待,可以在动画面板中调整平滑度。
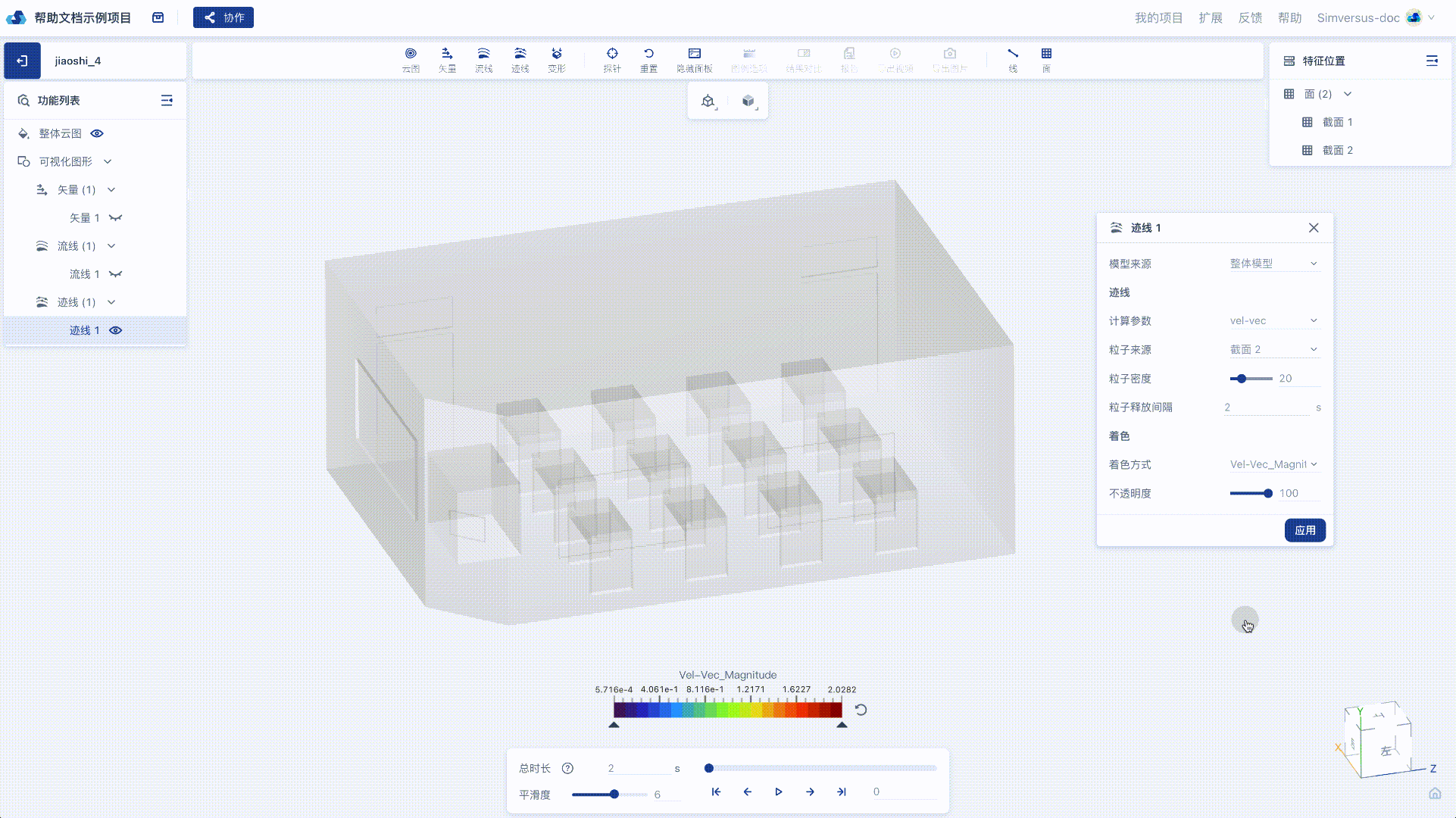
变形
通过上方菜单栏中可视化功能分类中的「变形」,打开「变形」面板。在面板上配置变形的参数,点击「应用」,视图区出现对应的迹线。拖动数值bar,设置变形缩放大小的比例。变形比例的数值为0.01~100,其中比值1对应变形后实际比例(默认值)。
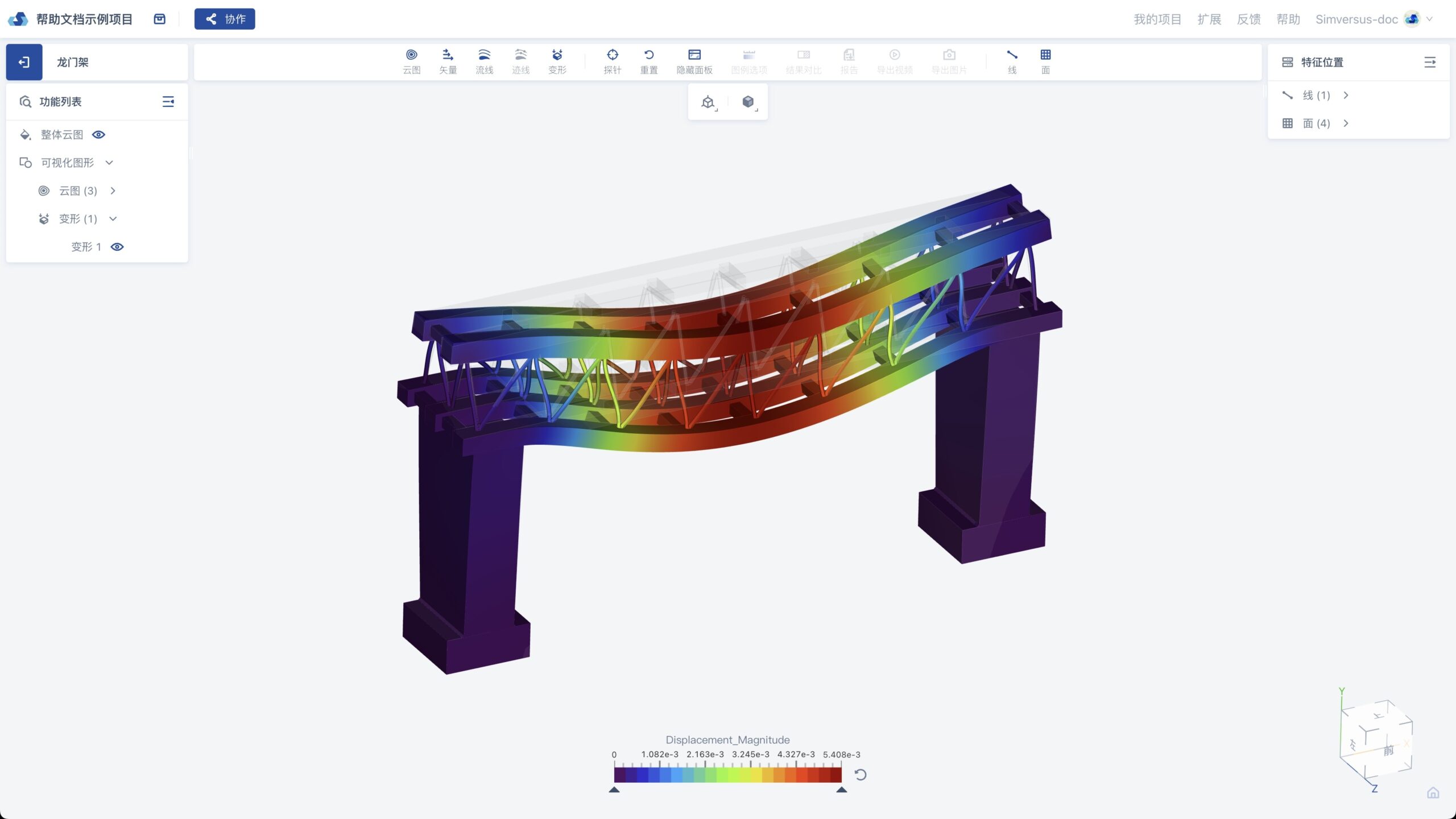
探针
通过上方菜单栏中可视化功能分类中的「探针」,使用探针选择感兴趣的点,查看该点的物理量。还可以对该点进行标注。标注会保存在左侧的功能列表下,数据中的探测点数据中。探针可查看的点支持节点和插值点两种类型。
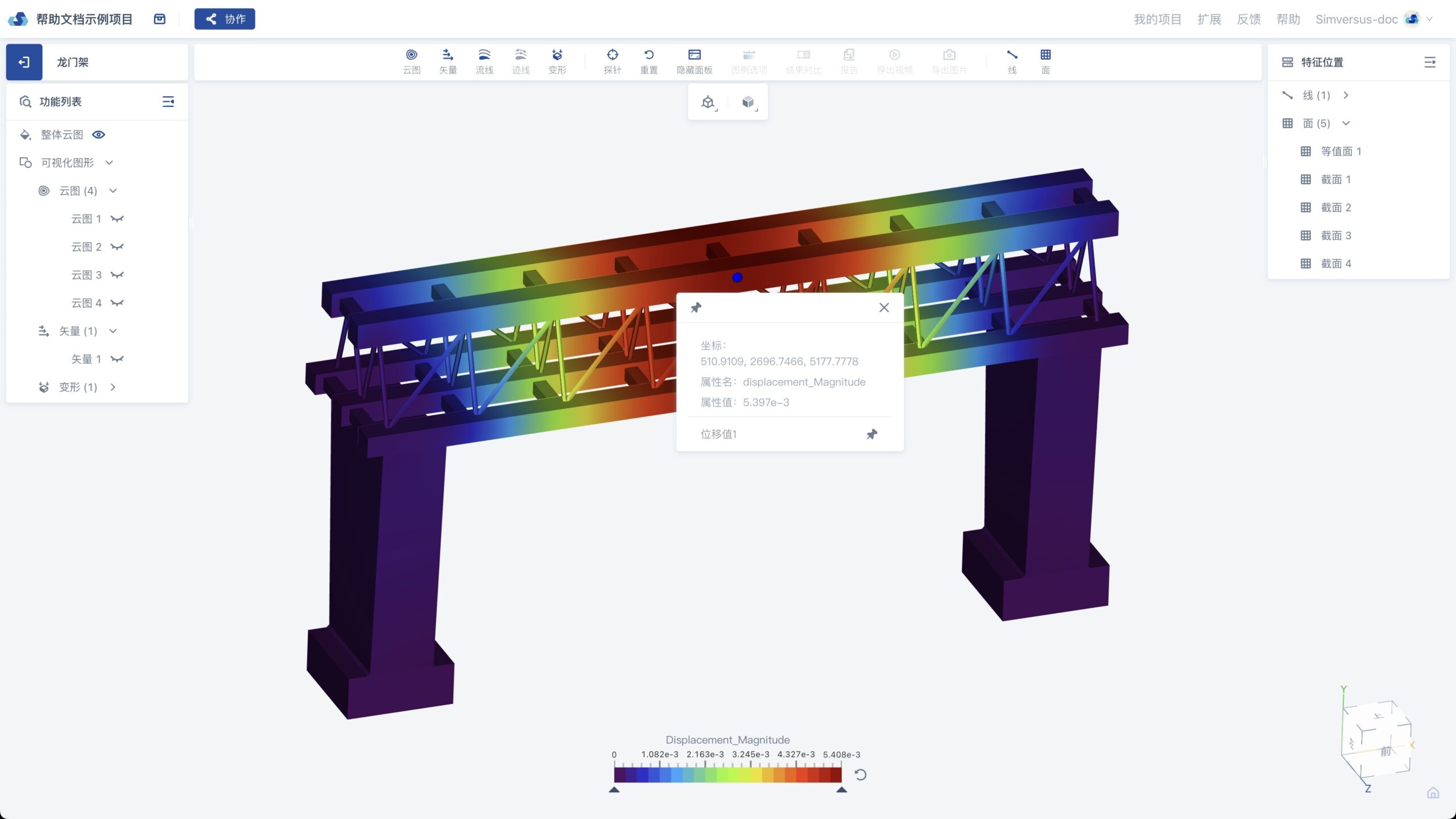
动画
利用界面最下方的动画面板播放动画。支持动画播放、时间步选择,支持上传的结果文件组的总时长设置,支持播放的平滑度调整。
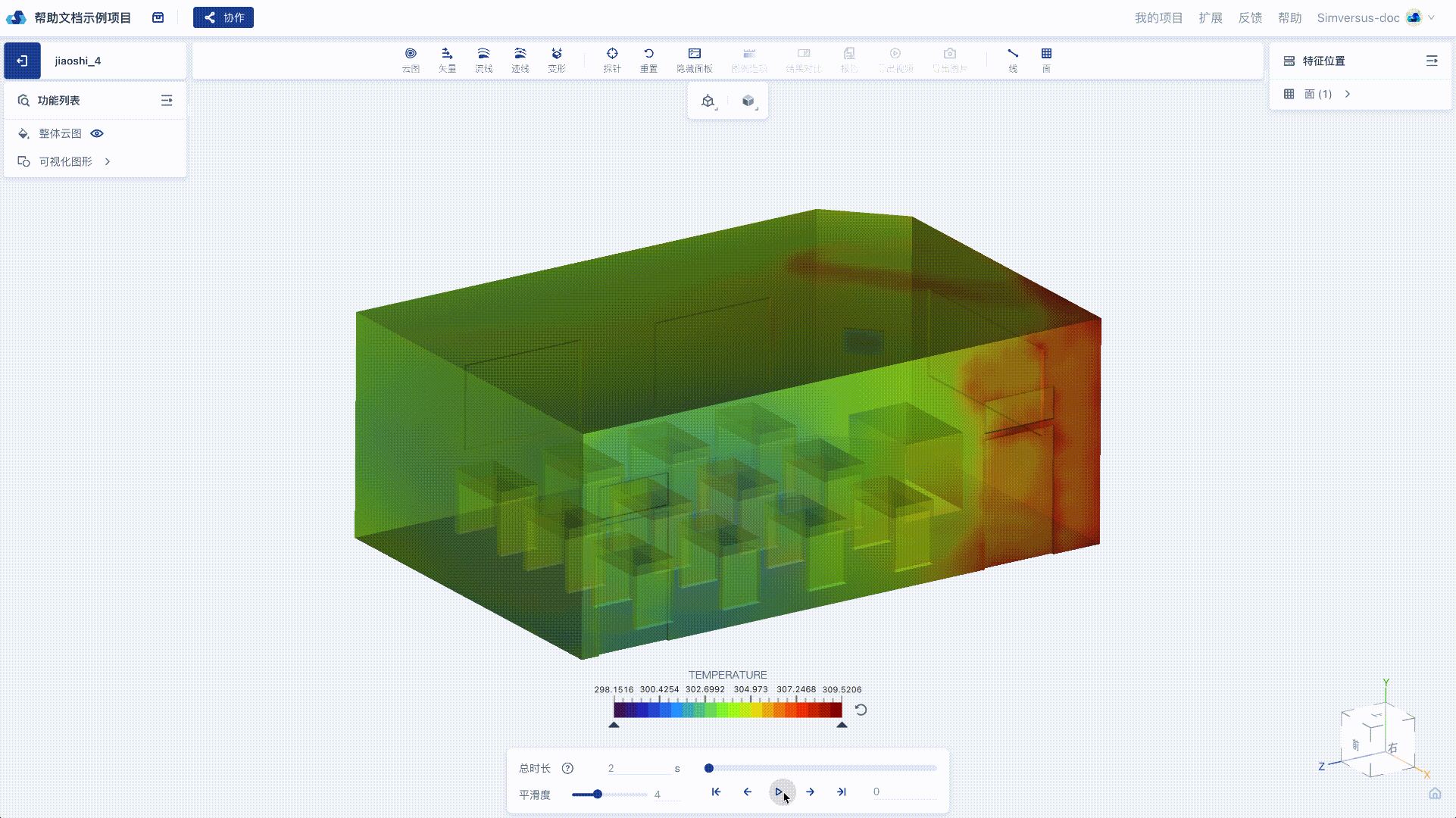
图例
图例默认显示在界面最下方,右键图例可以切换多种不同的配色方案。可以通过图例下面的三角形 icon 调整图例的数值范围。图例支持重置。

结果对比
【⚠️注意】快速分享中不支持结果对比;开启结果对比时,迹线选项暂时禁用。
开启结果对比
在后处理工作台中点击菜单栏中的「结果对比」按钮,在展开的下拉菜单中选择想要对比的另一结果,开启结果对比状态。再次点击同一个按钮可以关闭结果对比状态。
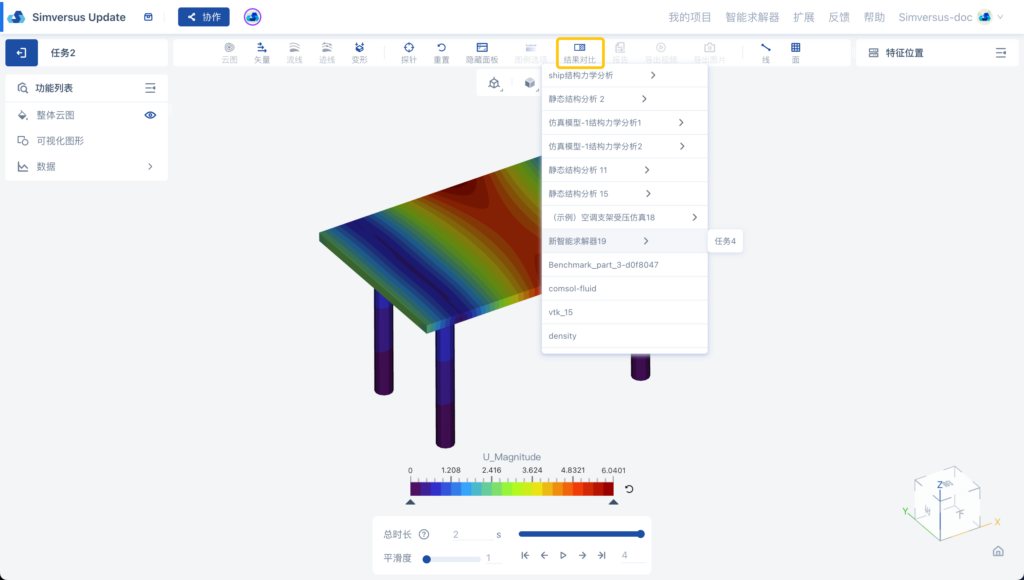
视窗同步
在对比结果状态下,支持开启视窗同步,此时在一个视窗中的交互操作都会同步给另一个视窗。
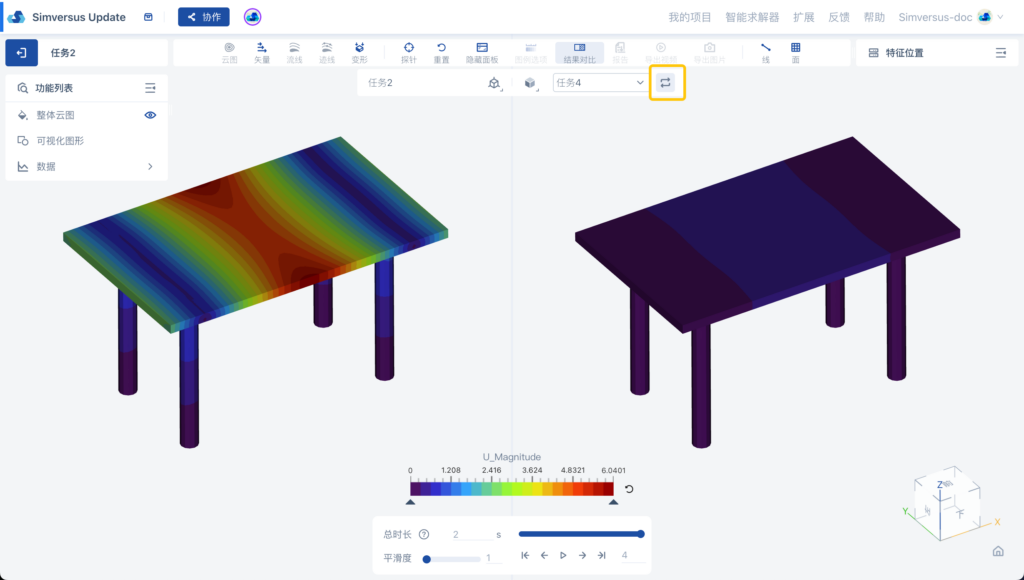
可视化选项
结果对比时支持可视化功能的启用,参数与配置都将根据左侧视窗中的主模型的配置为基准。

数据图表
整体数据图表
后处理支持查看 XY 图表数据。在后处理界面左侧的功能列表中数据节点下,点击整体数据节点打开数据图表浮窗。在浮窗中能够查看当前结果模型中,某一时刻下所有数据的Y轴参数随X轴参数变化趋势的散点图。
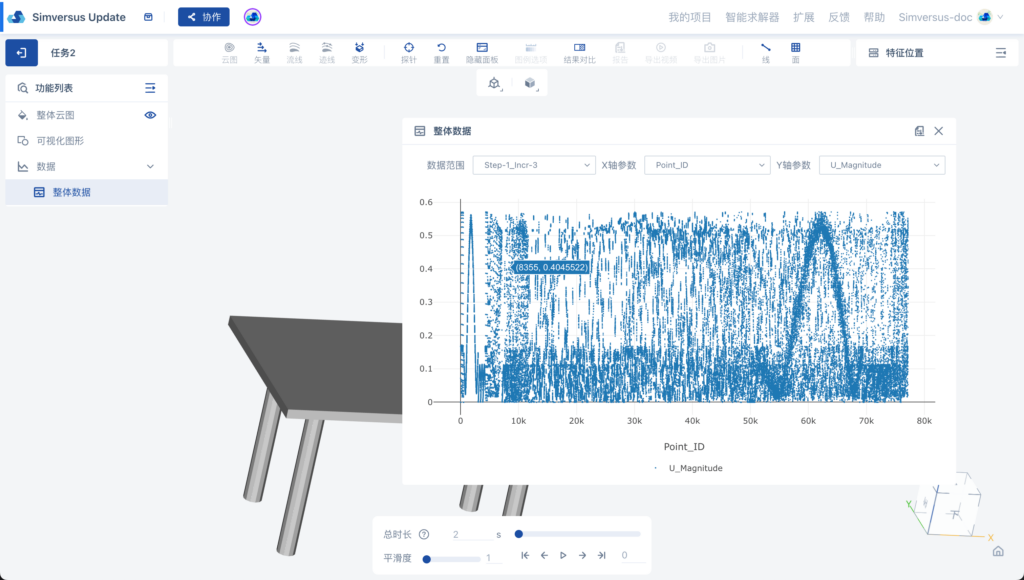
数据图表配置
点击在数据范围选择器中选择时间步,在X 轴参数和 Y 轴参数中选择模型中的结果数据参数。
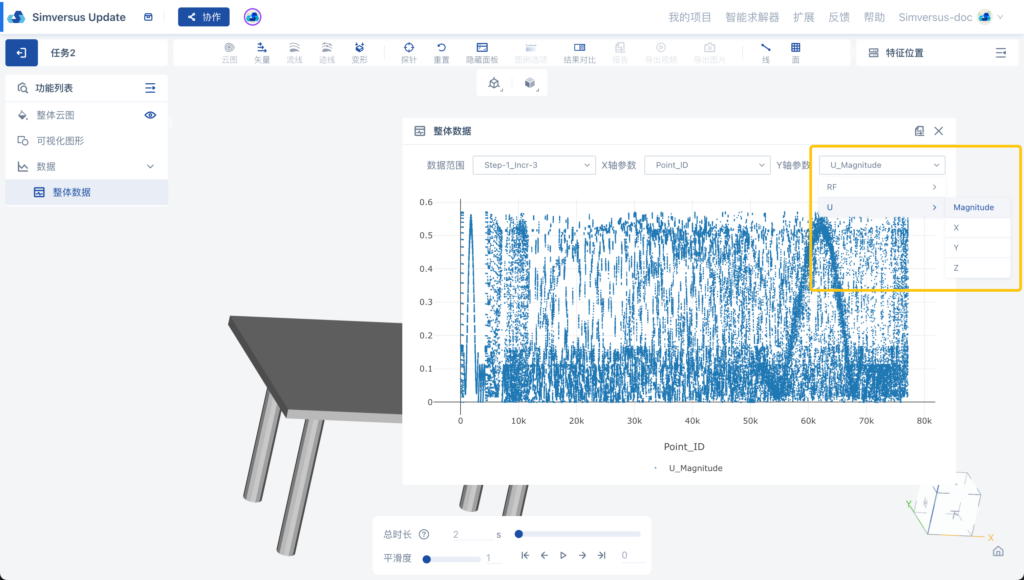
数据图表导出
点击浮窗中右上角的 icon,可以将图表导出为图片或者表格文件。
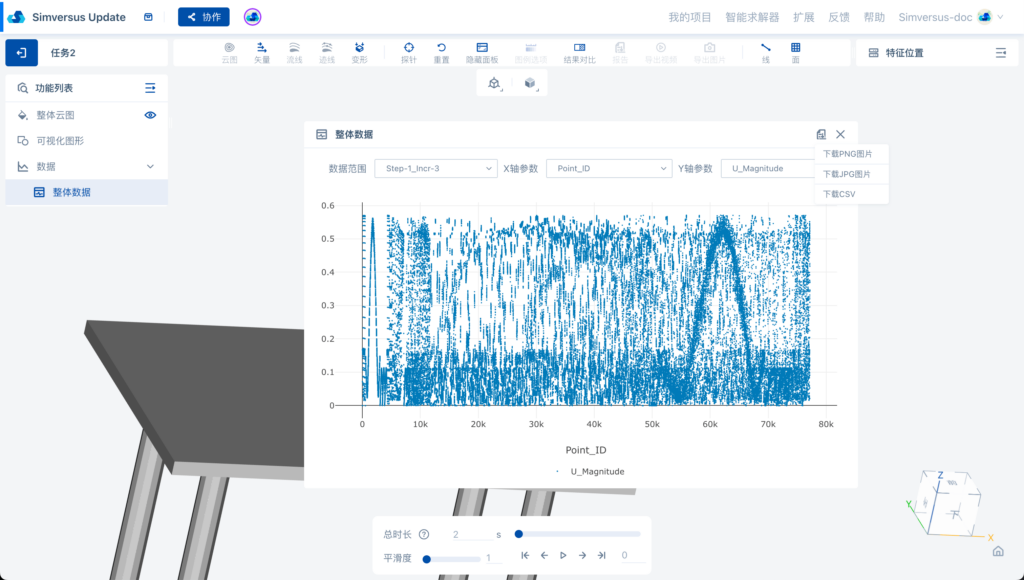
探针数据图表
支持查看探针数据图表,数据范围中可以单或多选探针点。若开启结果对比,自动把对比结果中的探针数据进行相应的展示
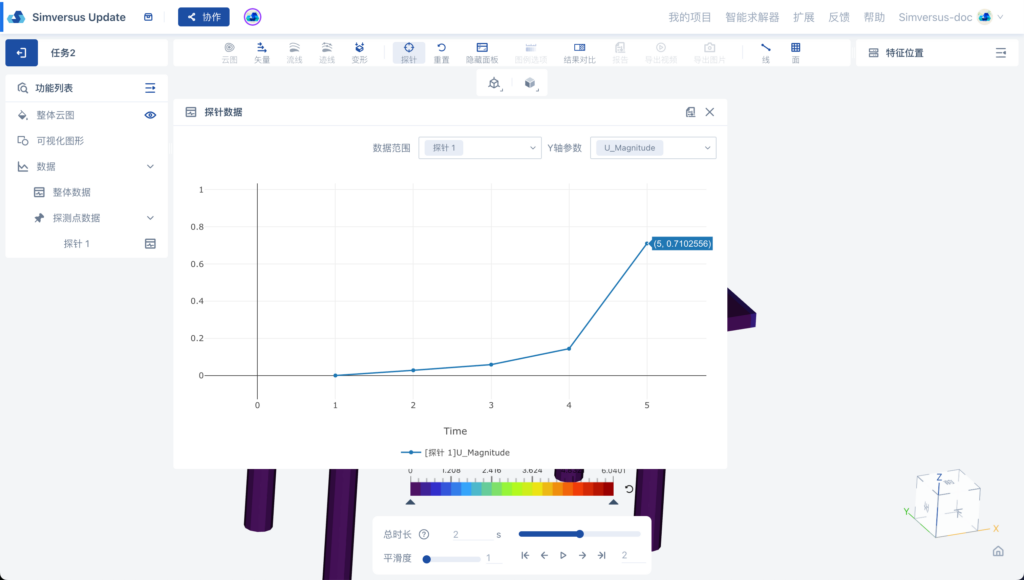
其他功能
上方菜单栏支持其他后处理相关功能。
重置
点击上方菜单栏中其他功能分类中的「重置」,会将所有已经进行的后处理可视化操作清空,重置成初始化的状态。即会删除所有已添加的可视化结果和特征位置。

面板显隐
点击上方菜单栏中其他功能分类中的「面板显示」或「面板隐藏」,会切换后处理可视化界面的所有面板的显示/隐藏状态。

