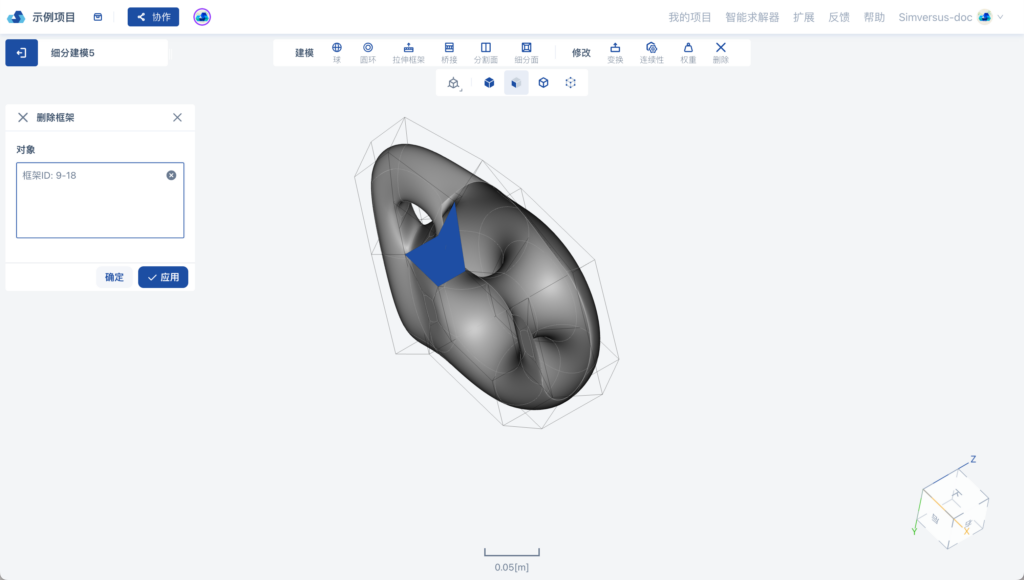如果在使用Simversus时遇到任何问题,您都可以通过界面右上方菜单栏中的“反馈”功能,向我们提交反馈。
1. 上传几何
点击「上传文件」按钮
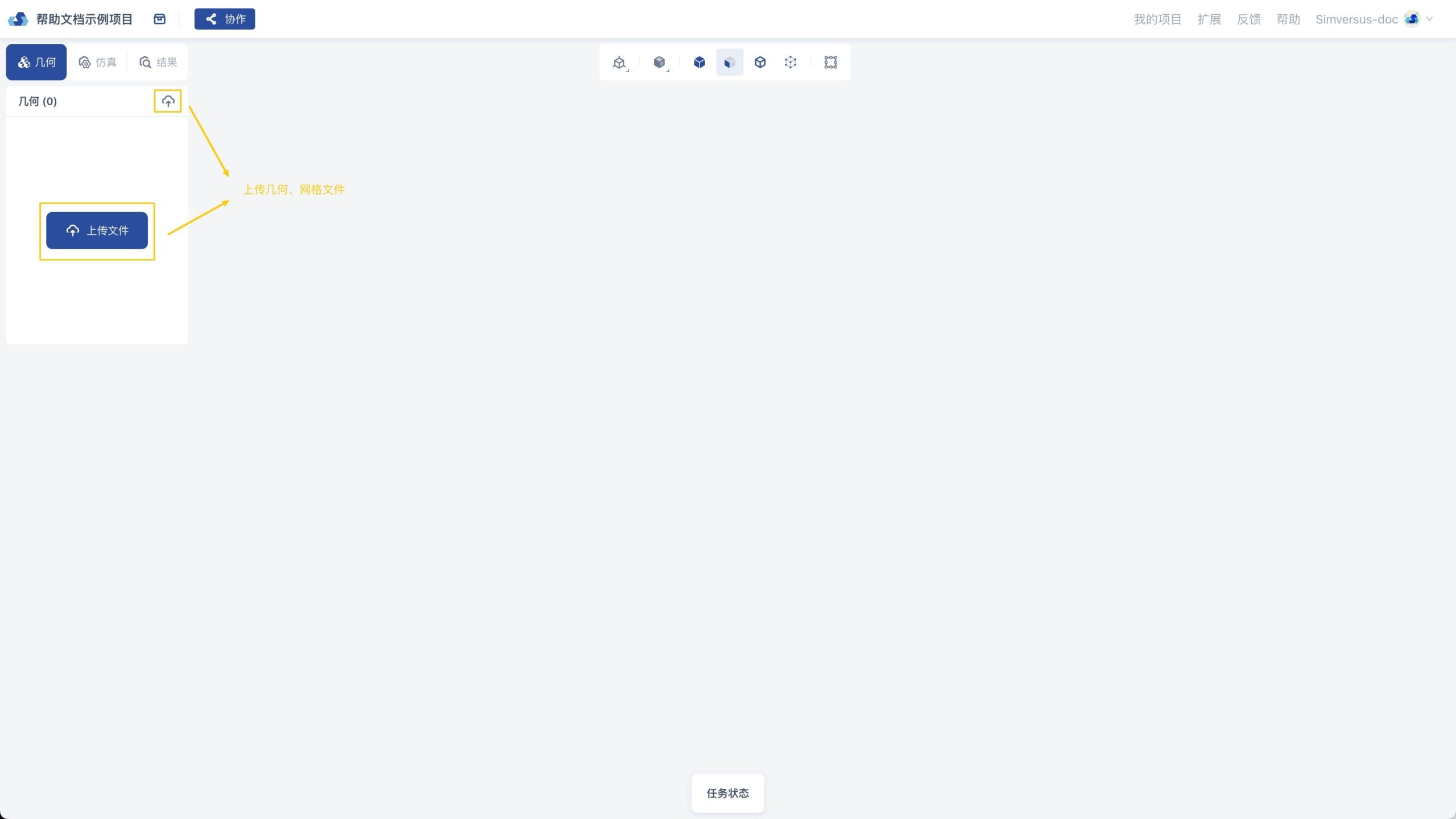
在弹出的窗口中点击「上传文件虚线框」内区域,在本地文件夹中选择想要上传的文件。或者直接从本地文件夹中拖拽想要上传的文件到「上传文件虚线框」内。 支持的文件格式见「帮助」-「工作台」。
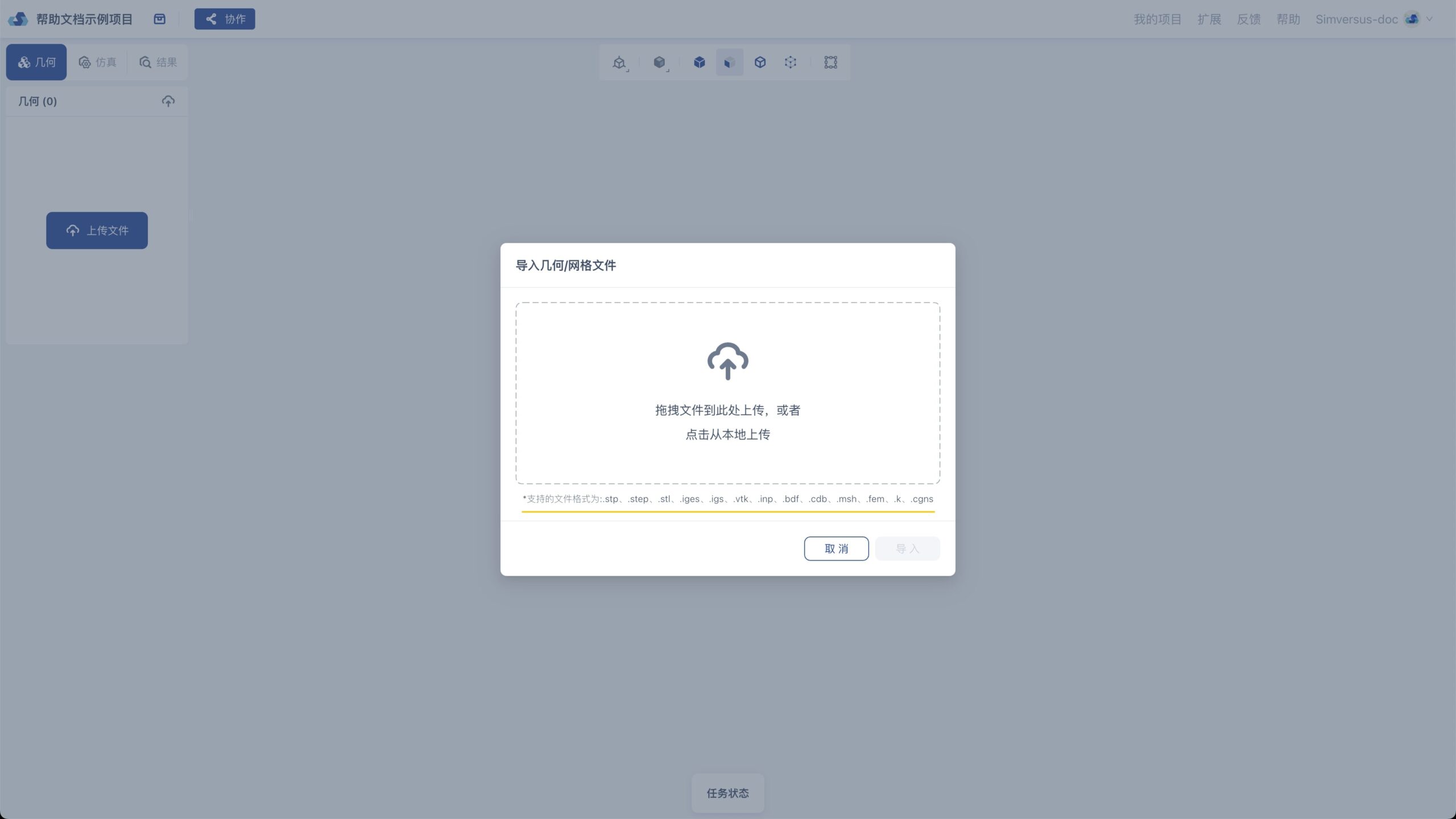
在上传窗口中等待几何上传,成功后点击「导入」按钮。
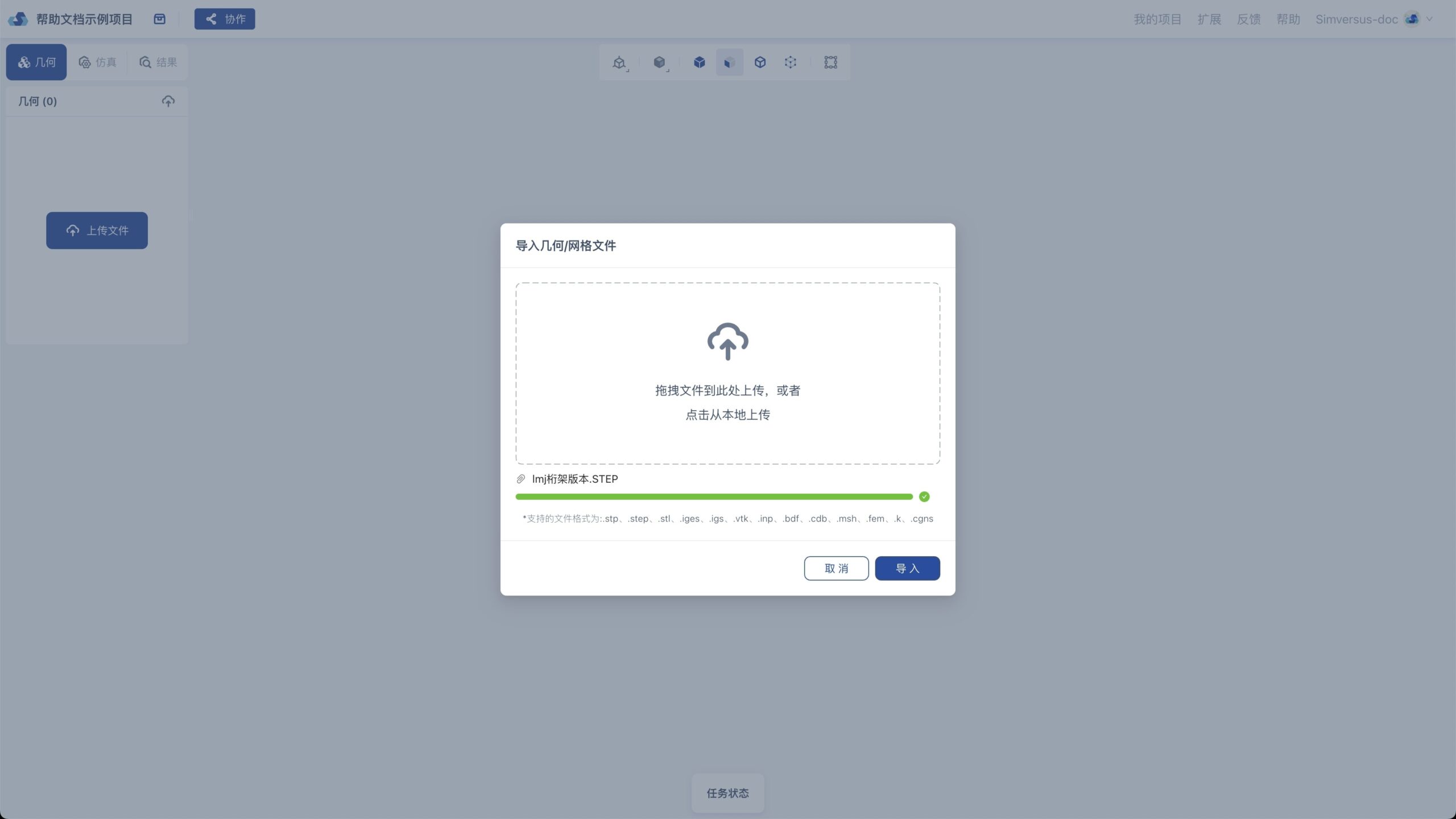
导入几何后,会进入文件处理和等待渲染界面。在浮窗中会显示文件当前导入的状态,如果遇到失败的情况可以尝试重新上传,或者向我们反馈。
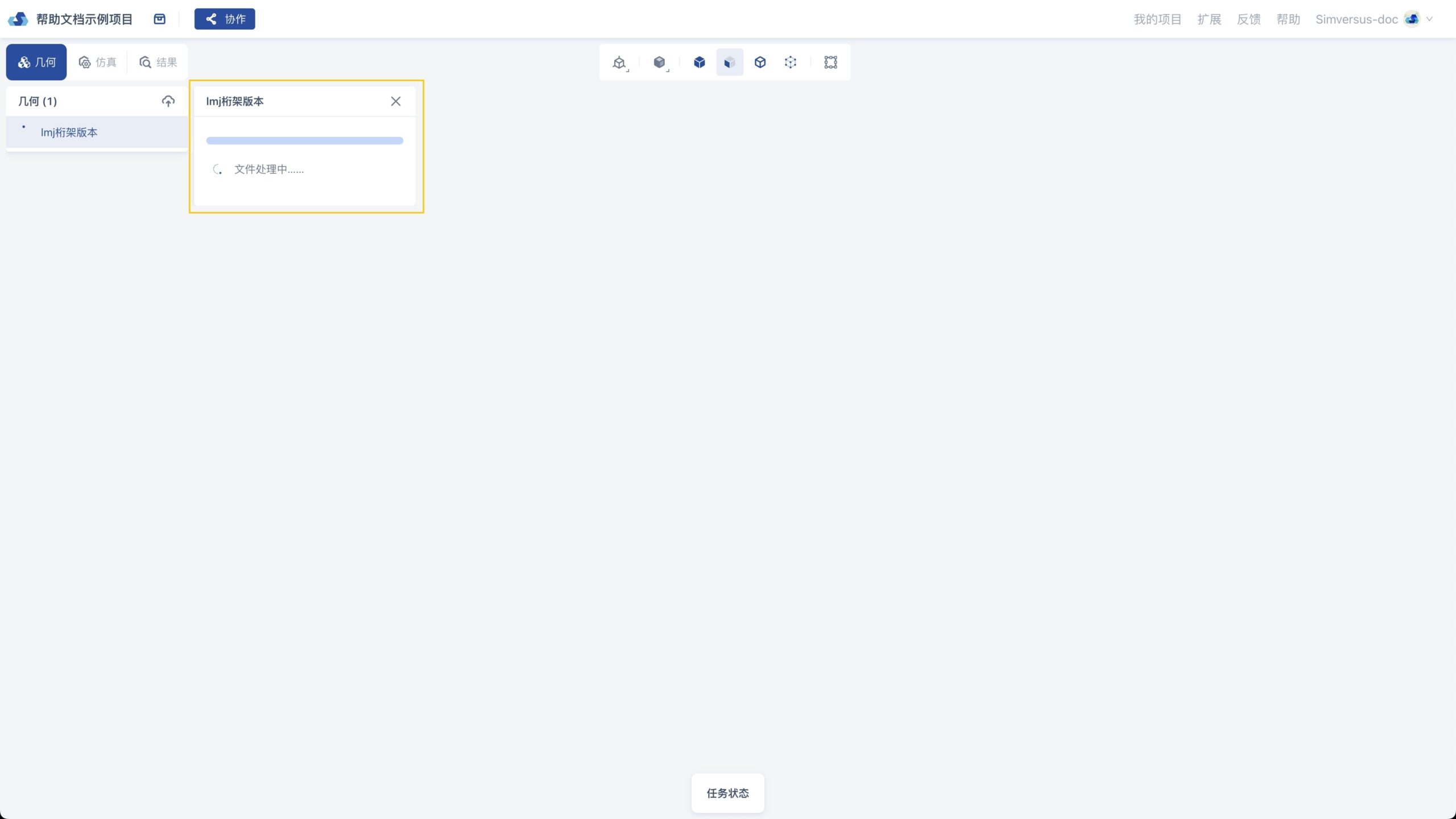
导入几何后,在弹出的窗口可以查看几何的信息。点击浮窗右上角的「关闭」按钮可以将该几何详情浮窗关闭。同时在右侧会显示该几何的实体列表。
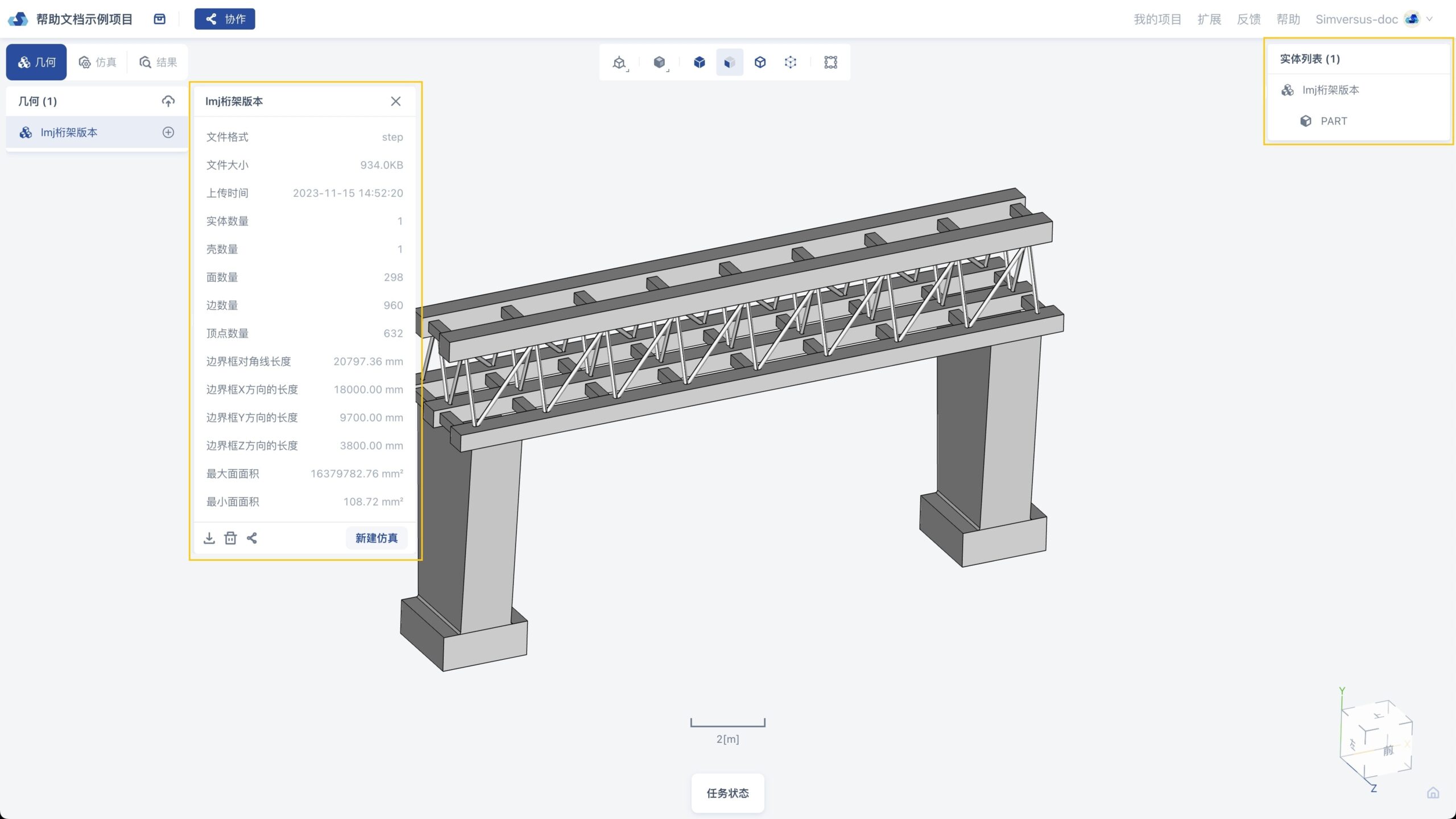
2. 新建网格
在几何详情浮窗中,点击「新建网格」按钮。
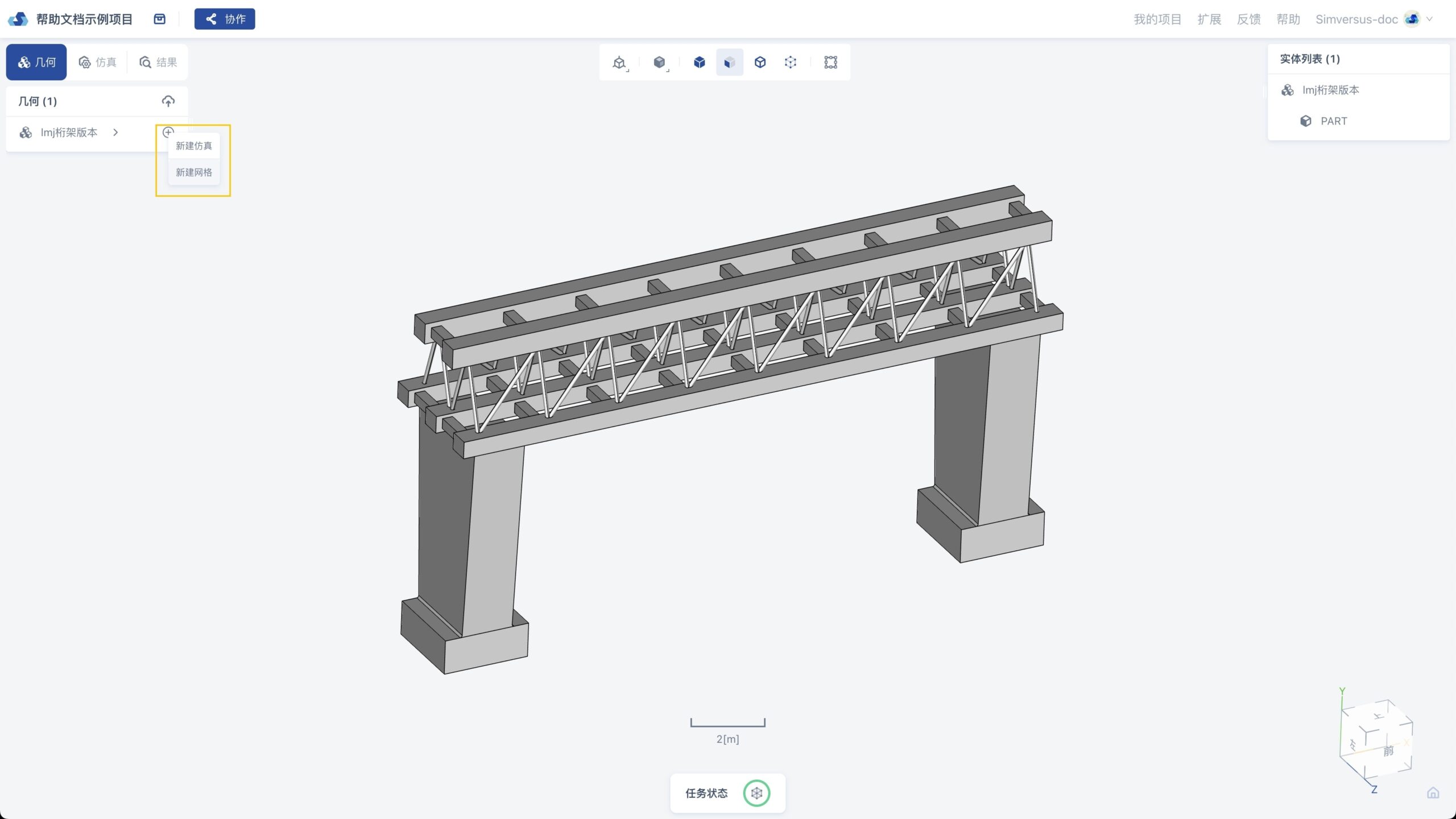
在「网格」浮窗中,进行网格参数配置并生成网格。支持下载已生成的几何。 点击网格类型可以切换生成的网格种类,支持生成四面体和三角形网格。

在「网格」浮窗中,可查看网格生成的属性。
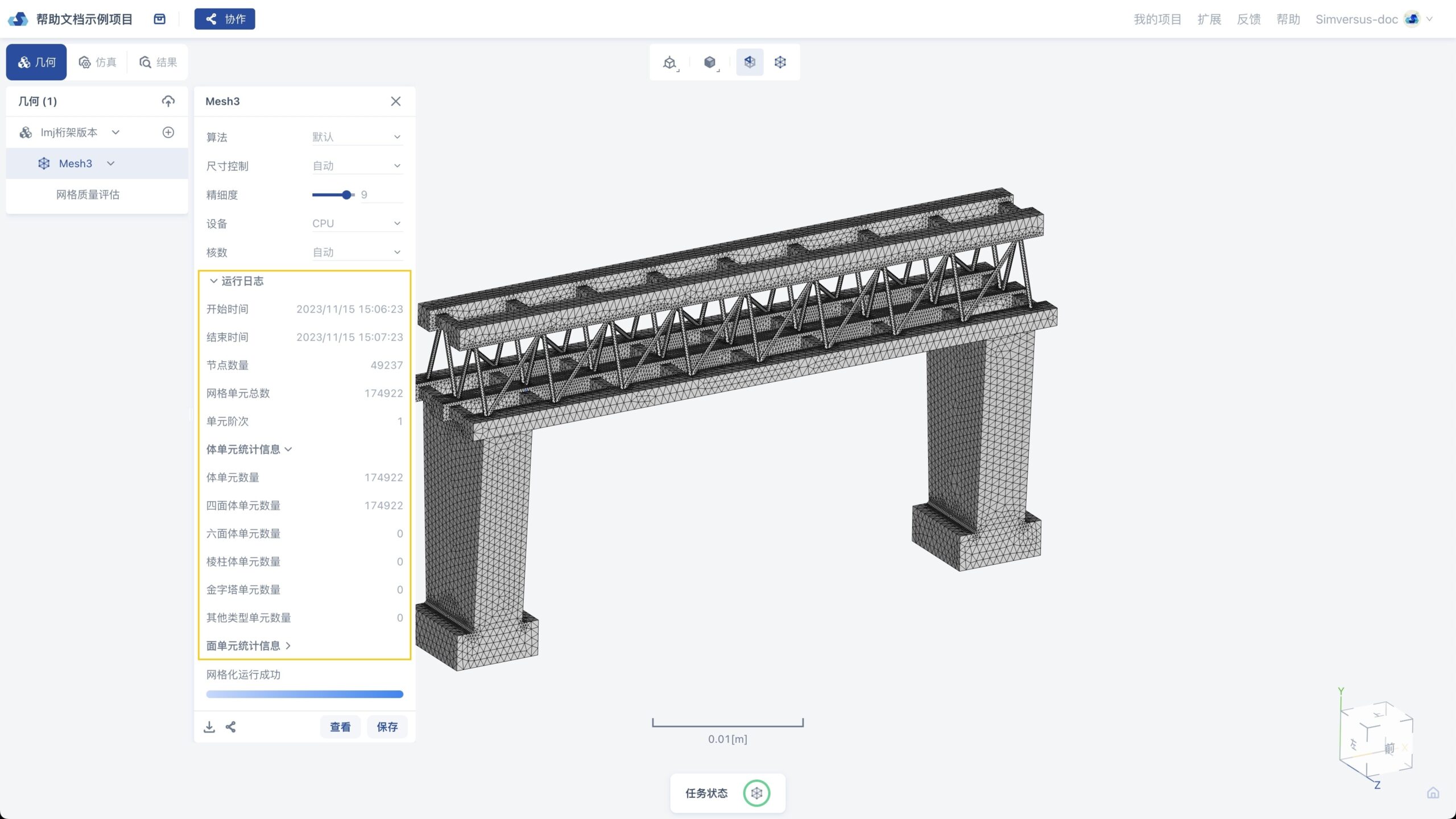
在网格化下方的节点中,选择「网格质量评估」,即可查看当前选择的网格质量。支持使用直方图和云图的形式查看质量。
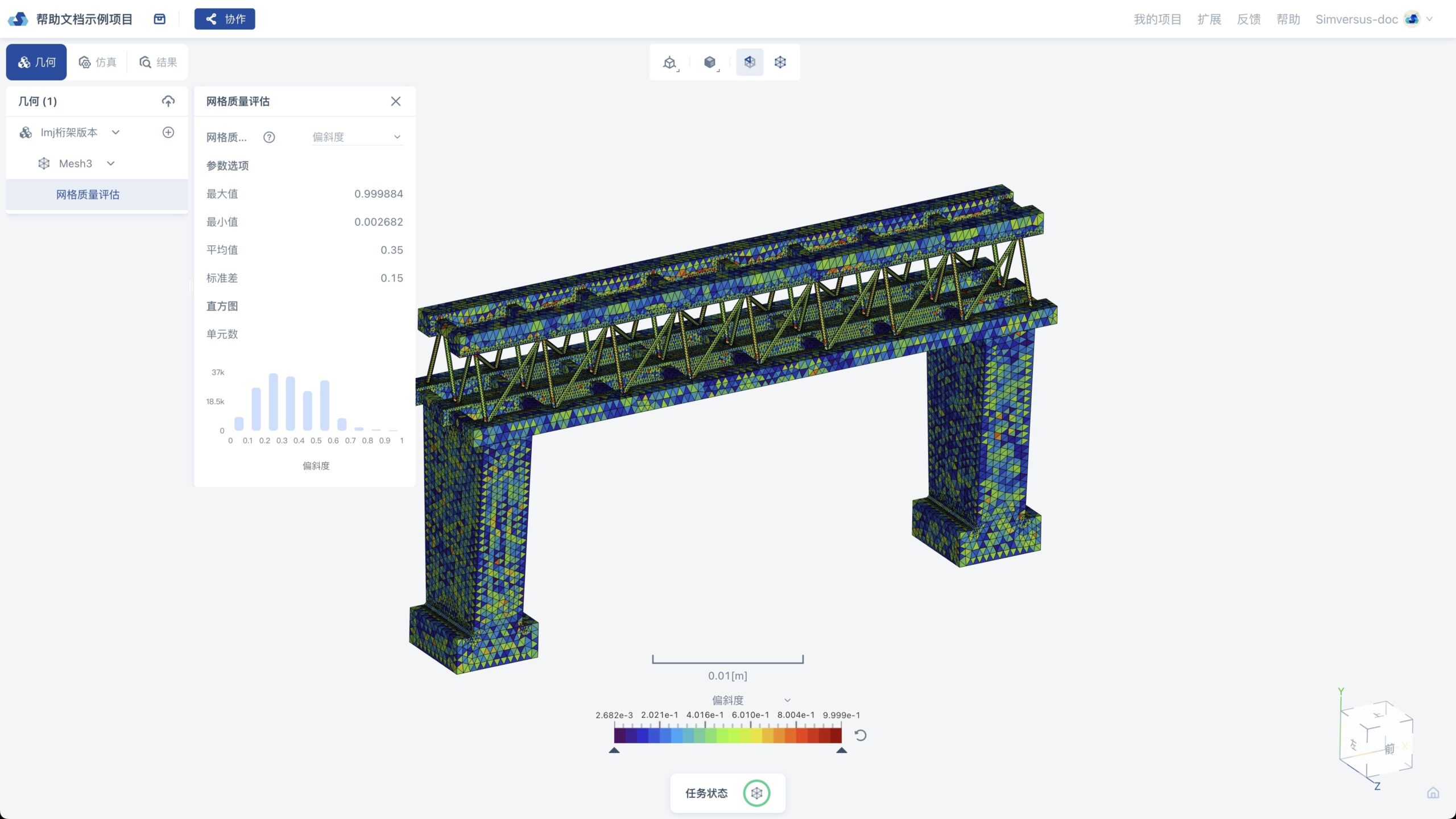
支持的网格度量标准见下图
| 网格单元类型 | 支持的网格质量评估数值指标 |
|---|---|
| 一阶三角形网格单元 | 边长比 (fluent: edge ratio) 、 fluent纵横比 (fluent: aspect ratio) 、 偏斜度 (ansys/fluent: Normalized Equiangular Skewness) 、最大/最小角 |
| 一阶四边形网格单元 | 边长比 (fluent: edge ratio) 、 fluent纵横比 (fluent: aspect ratio) 、偏斜度 (ansys/fluent: Normalized Equiangular Skewness) 、最大/最小角 、翘曲因子 (ansys: warping factor) |
| 一阶四面体网格单元 | 边长比 (fluent: edge ratio) 、 fluent纵横比 (fluent: aspect ratio) 、偏斜度 (ansys/fluent: Normalized Equiangular Skewness) 、最大/最小角 、坍塌比 (ansys: Tet Collapse) |
3. 上传网格
支持在几何文件列表下上传网格文件,并渲染查看。
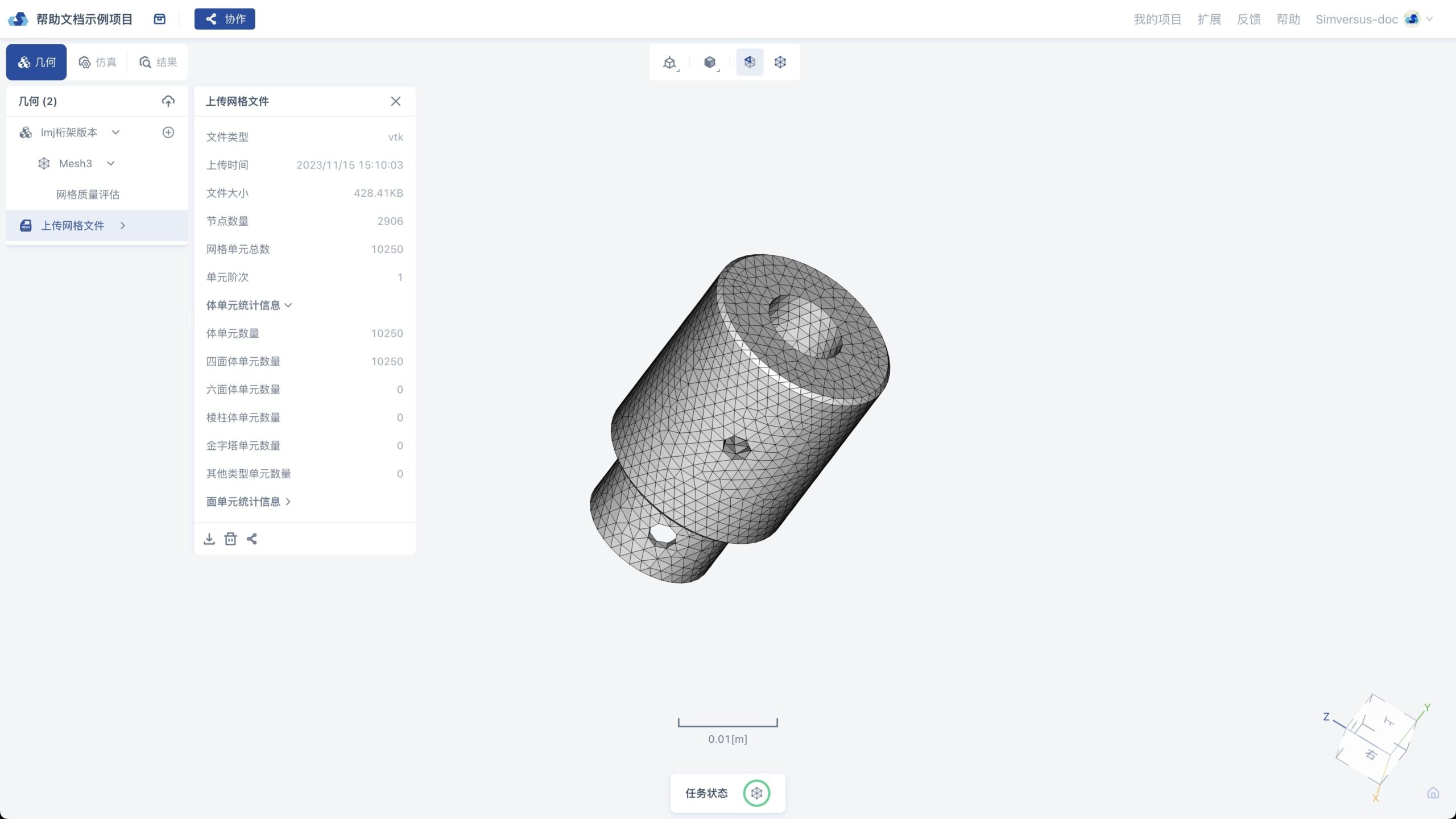
4. 下载网格和几何
支持对上传的几何和网格文件、生成的网格进行下载。支持vtk、vtp、vtu格式下的文本文件(ASCII)和二进制文件(Binary)编码方式的网格下载功能。支持Nastran(*.bdf), Abaqus(*.inp), Fluent(*.msh), OptiStruct(*.fem), Ansys(*.cdb)格式的网格下载功能。
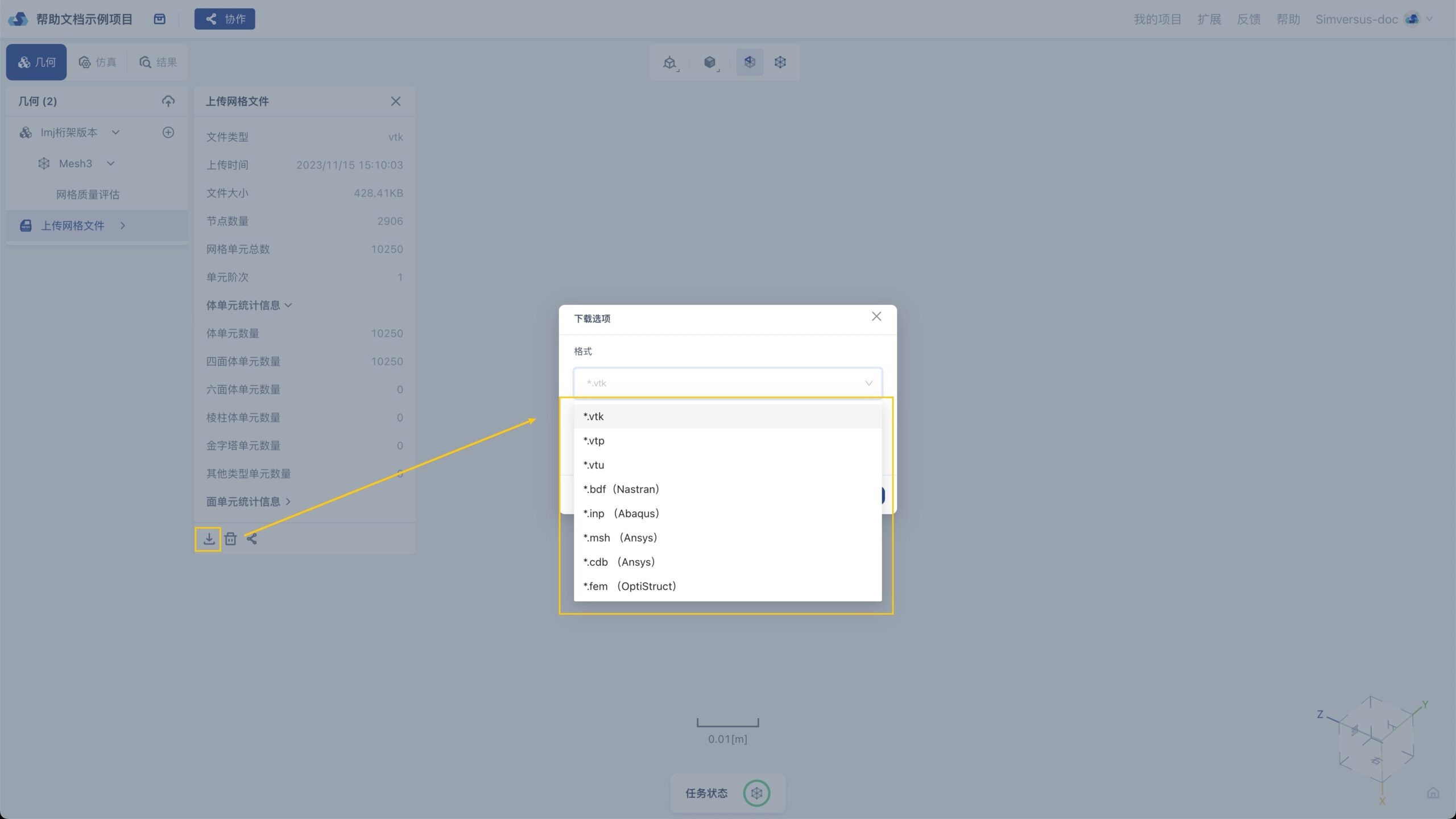
5. 3D交互
在工作台上方的3D交互面板点击「视图模式」按钮,选择「正交视图模式」,或者「透视视图模式」。
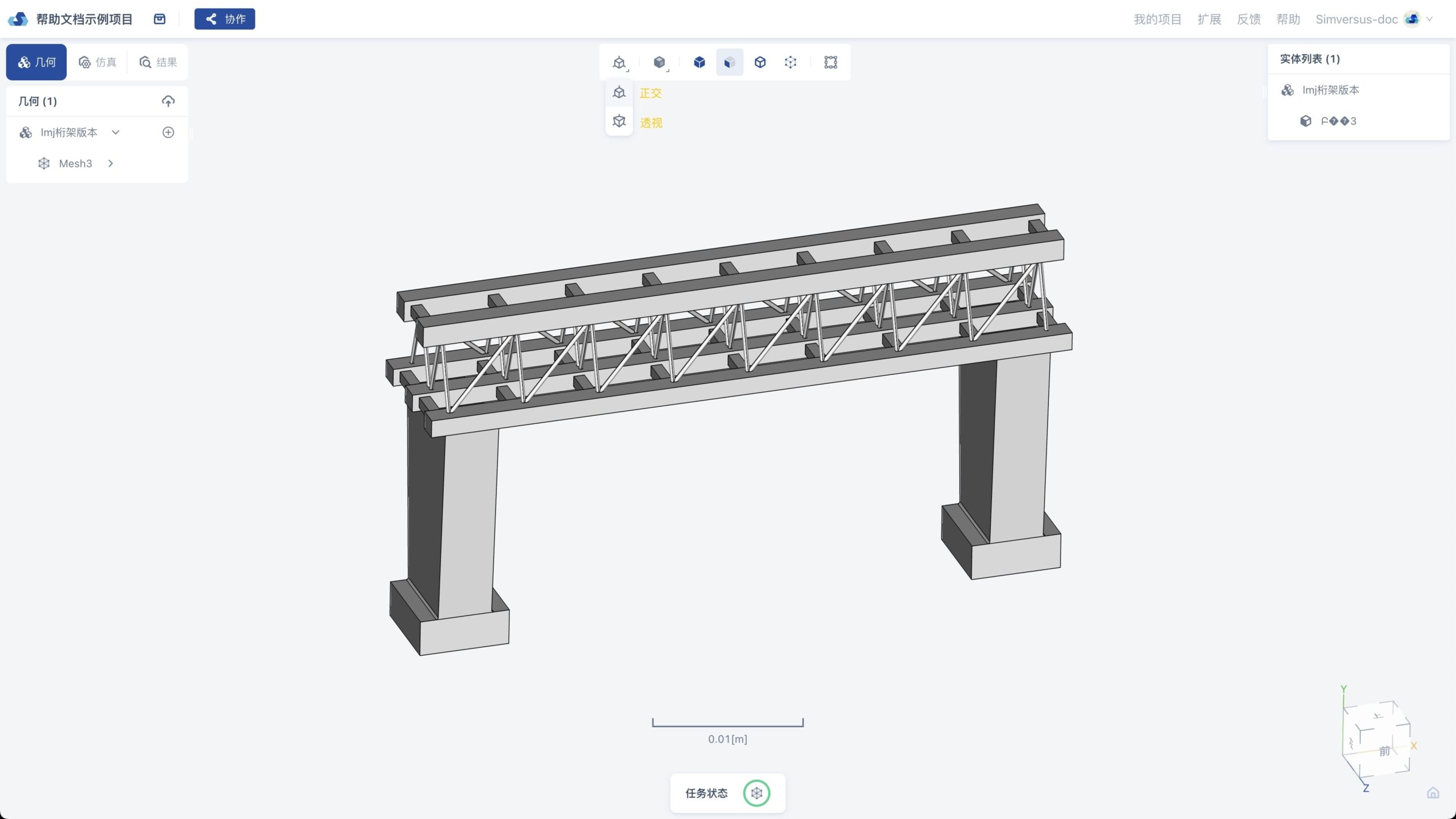
在3D交互面板点击「渲染模式」按钮,选择「表面渲染模式」、「线框渲染模式」、「带线框的半透明表面渲染模式」或者「面和线框渲染模式」。
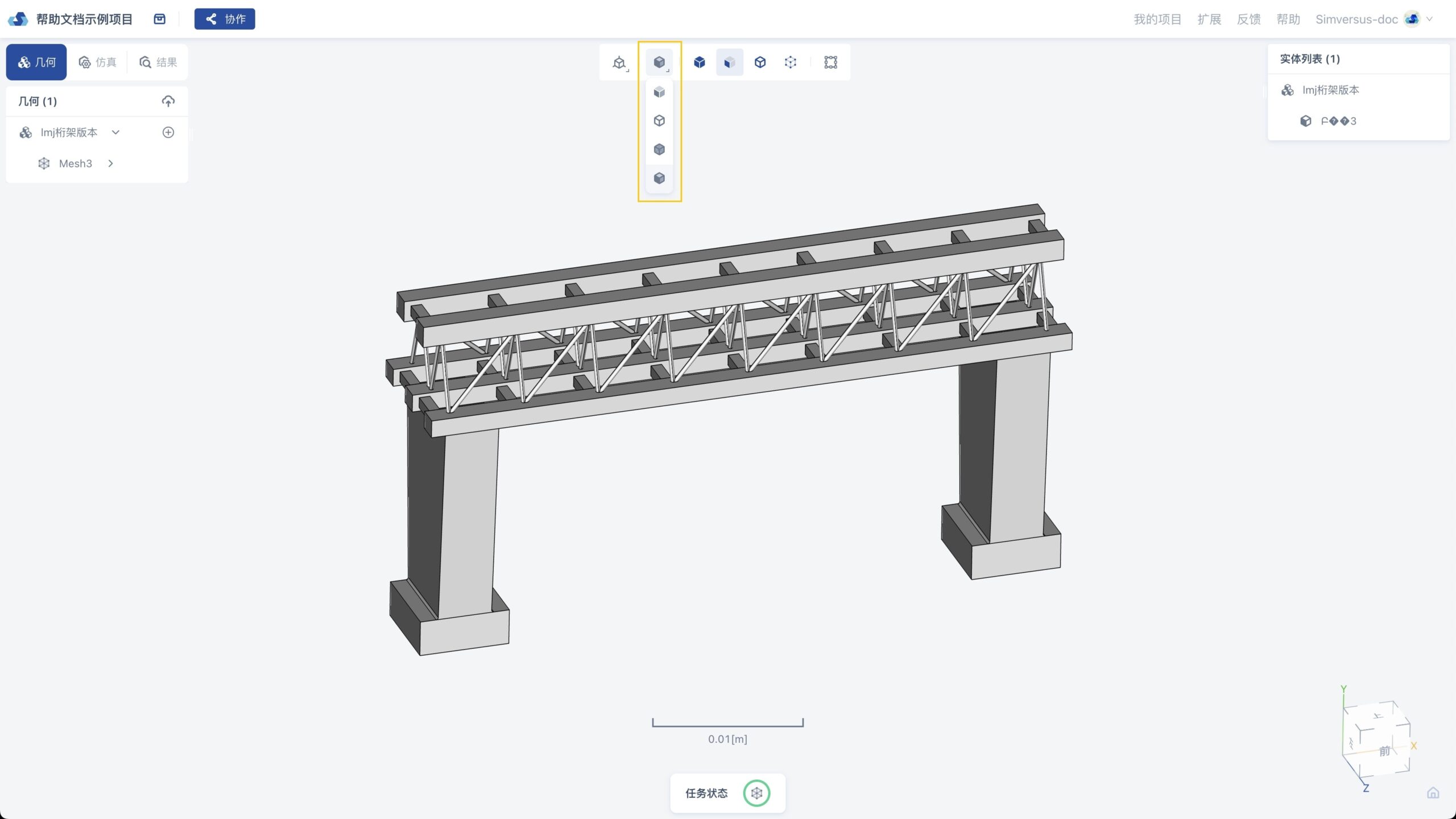
在3D交互面板中的「拾取模式」区,选择「选体模式」、「选面模式」、「选线模式」或者「选点模式」。网格视图下的拾取模式包括:「节点拾取」和「网格拾取」。

在3D交互面板中,点击「框选」按钮,可以在下方的几何交互区进行框选相应的内容。
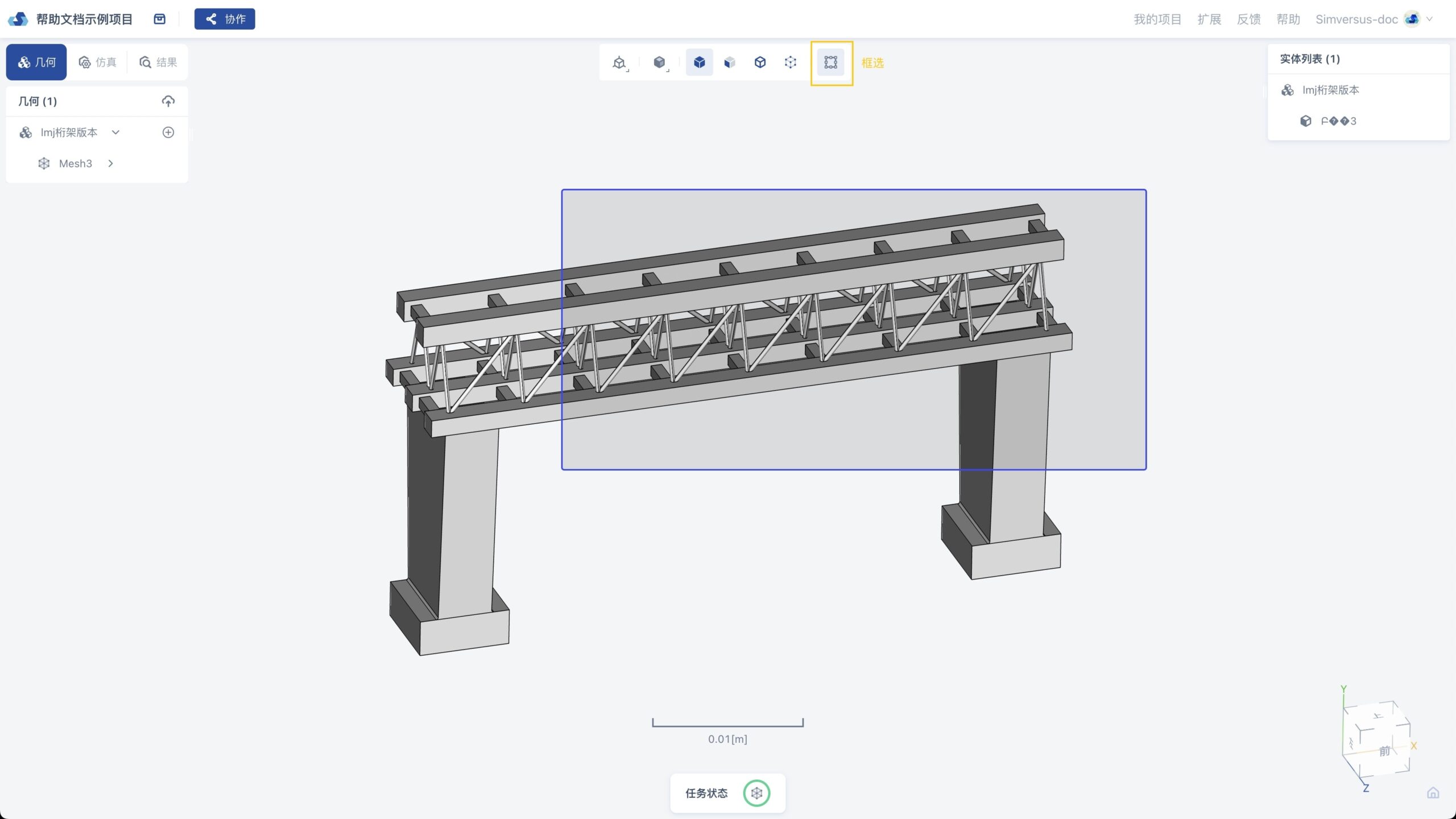
6. 拾取模式
在3D交互面板中选择「选体模式」,鼠标移动至想要选择的实体上,鼠标悬浮高亮相应的实体,点击该实体后选中该实体。
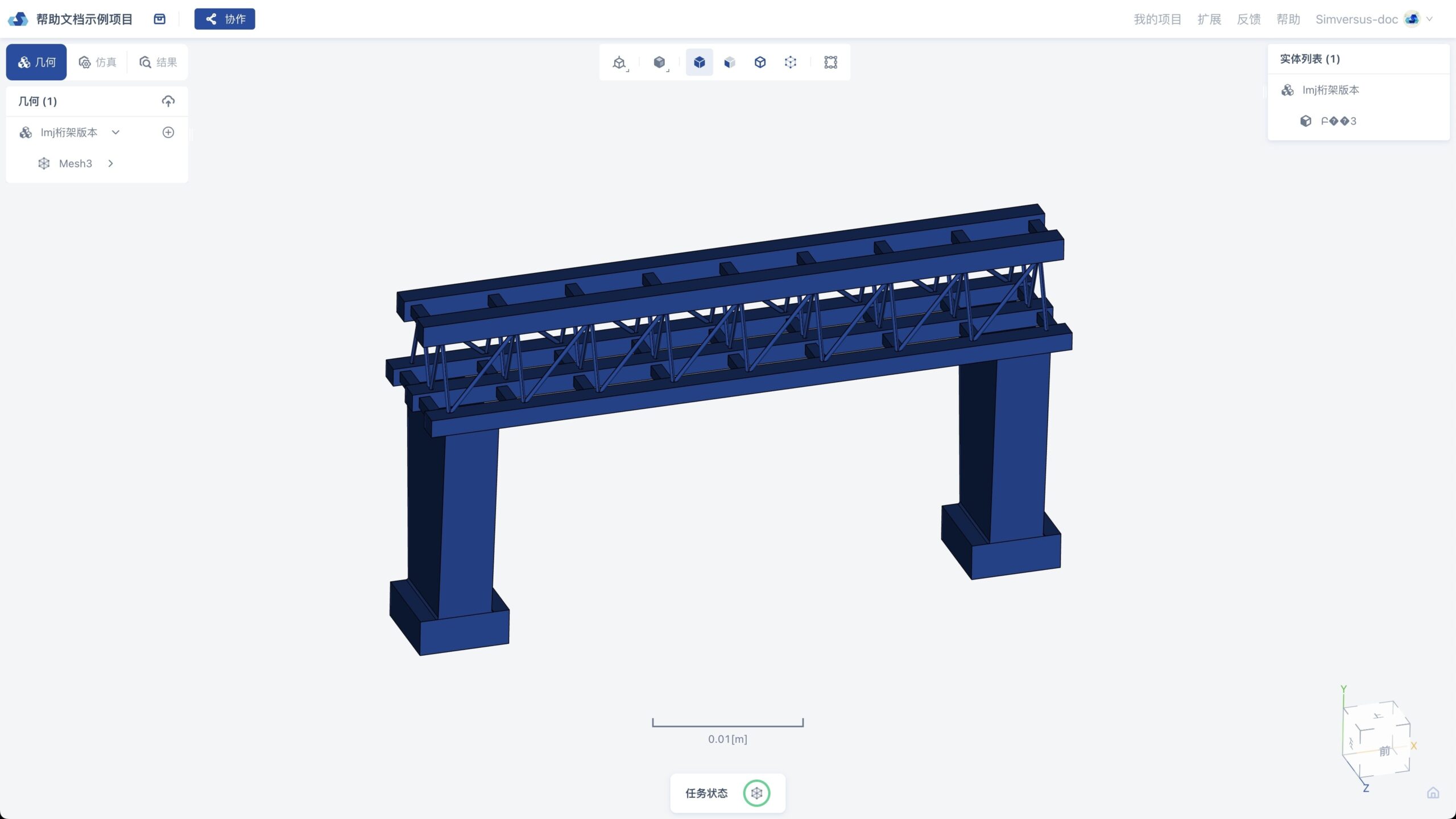
在3D交互面板中选择「选面模式」,鼠标移动至想要选择的面上,鼠标悬浮高亮相应的面,点击后选中该面。

在3D交互面板中选择「选边模式」,鼠标移动至想要选择的边上,鼠标悬浮高亮相应的边,点击后选中该边。
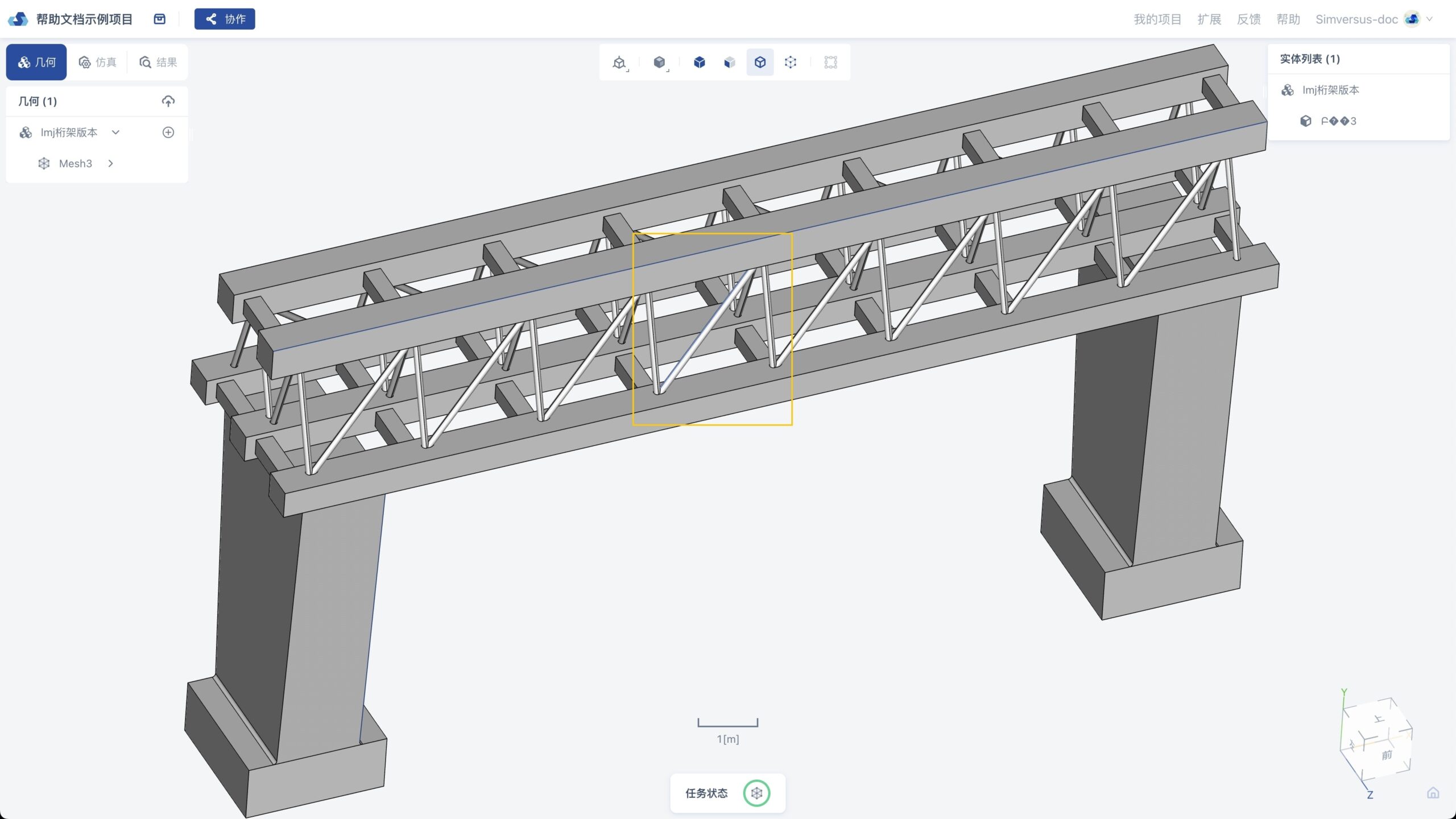
在3D交互面板中选择「选点模式」,鼠标移动至想要选择的点上,鼠标悬浮高亮相应的点,点击后选中该点。
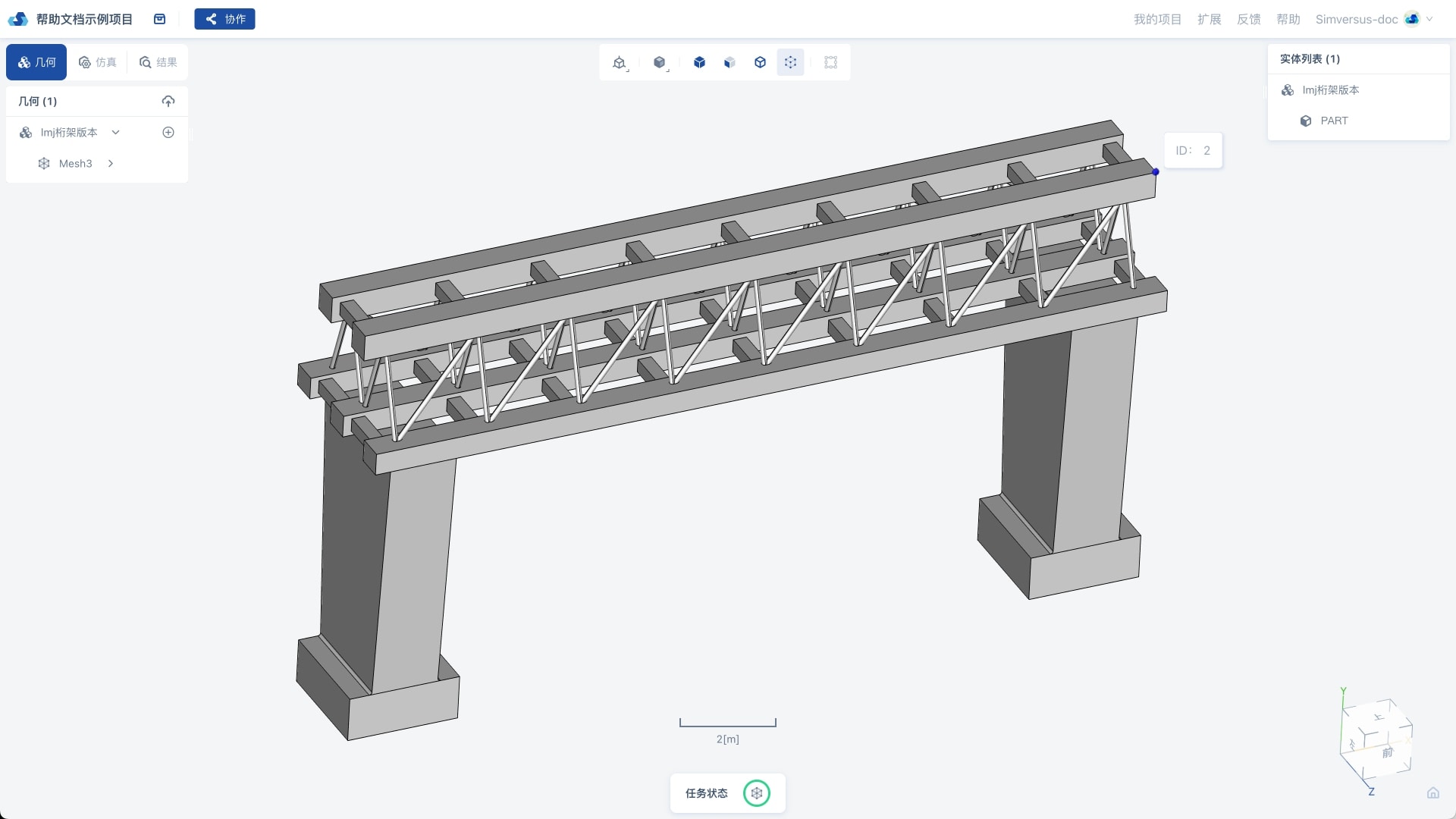
在3D交互面板中选择「节点拾取」,鼠标移动至想要选择的节点上,鼠标悬浮高亮相应的节点,点击后选中该节点。
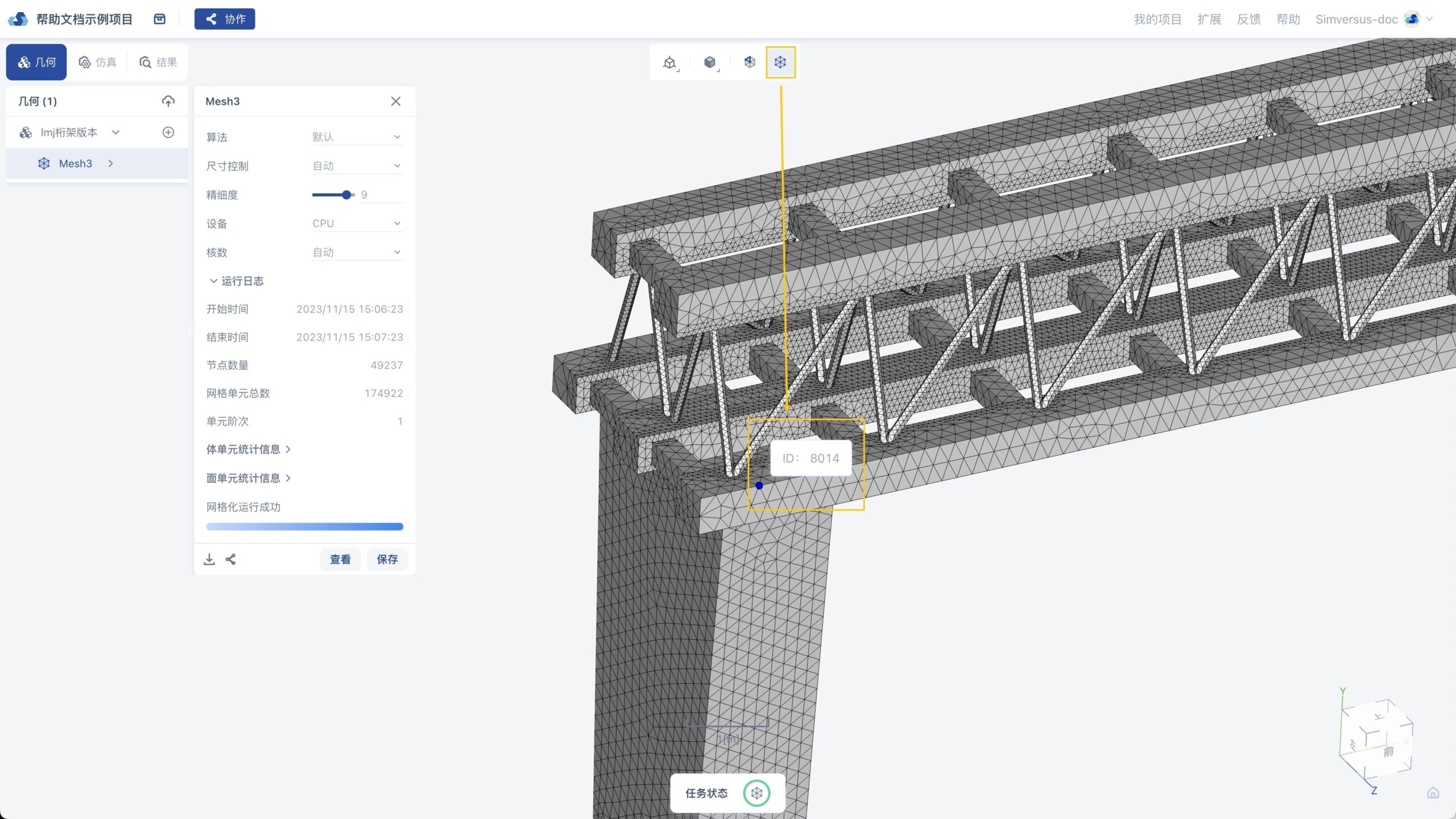
在3D交互面板中选择「网格拾取」,鼠标移动至想要选择的网格单元上,鼠标悬浮高亮相应的网格单元,点击后选中该网格单元。
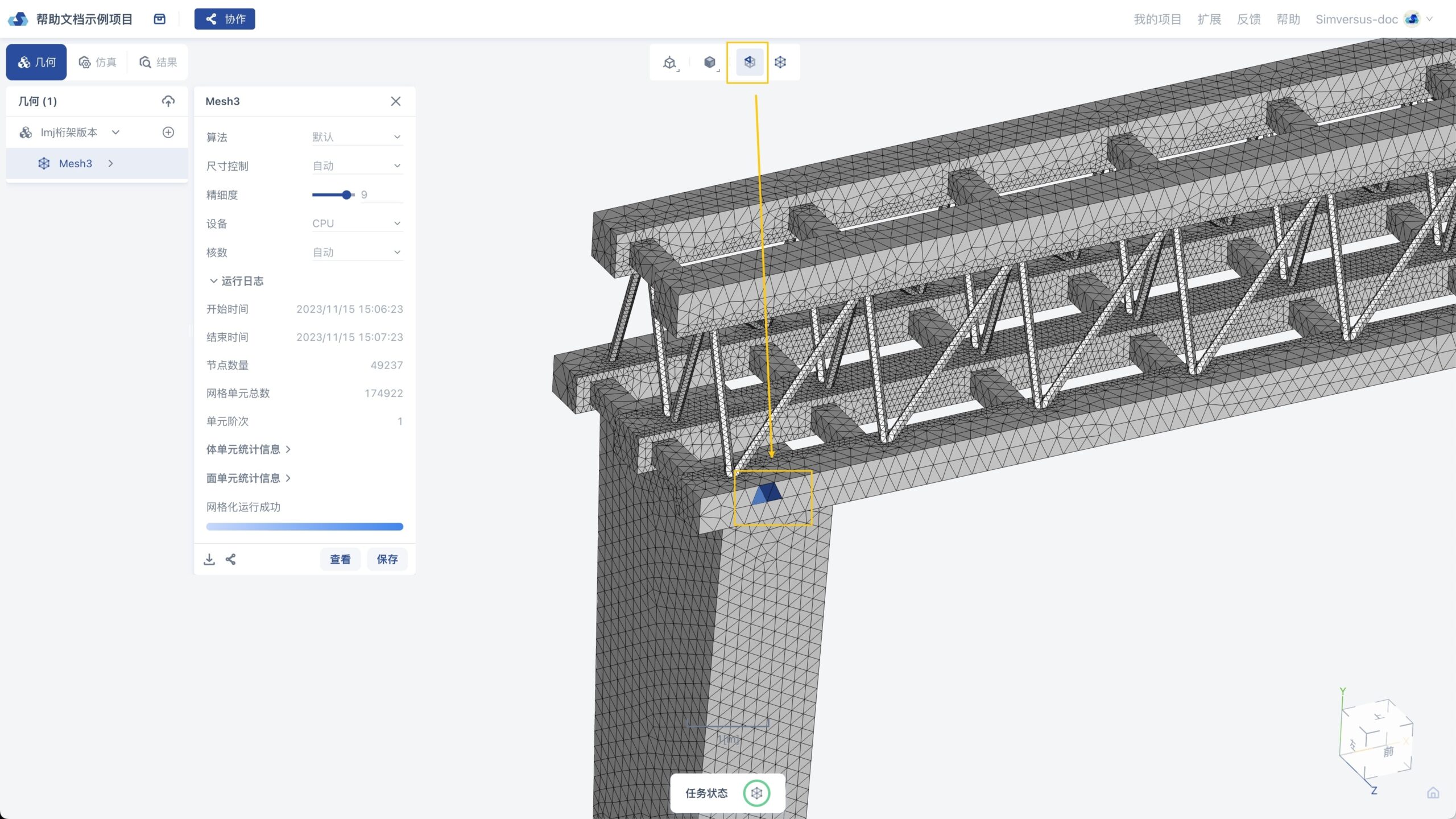
7. 视图立方体
在右下角的视图立方体上,点击立方体的面、边或角后,将模型视图切换至相应的视图。
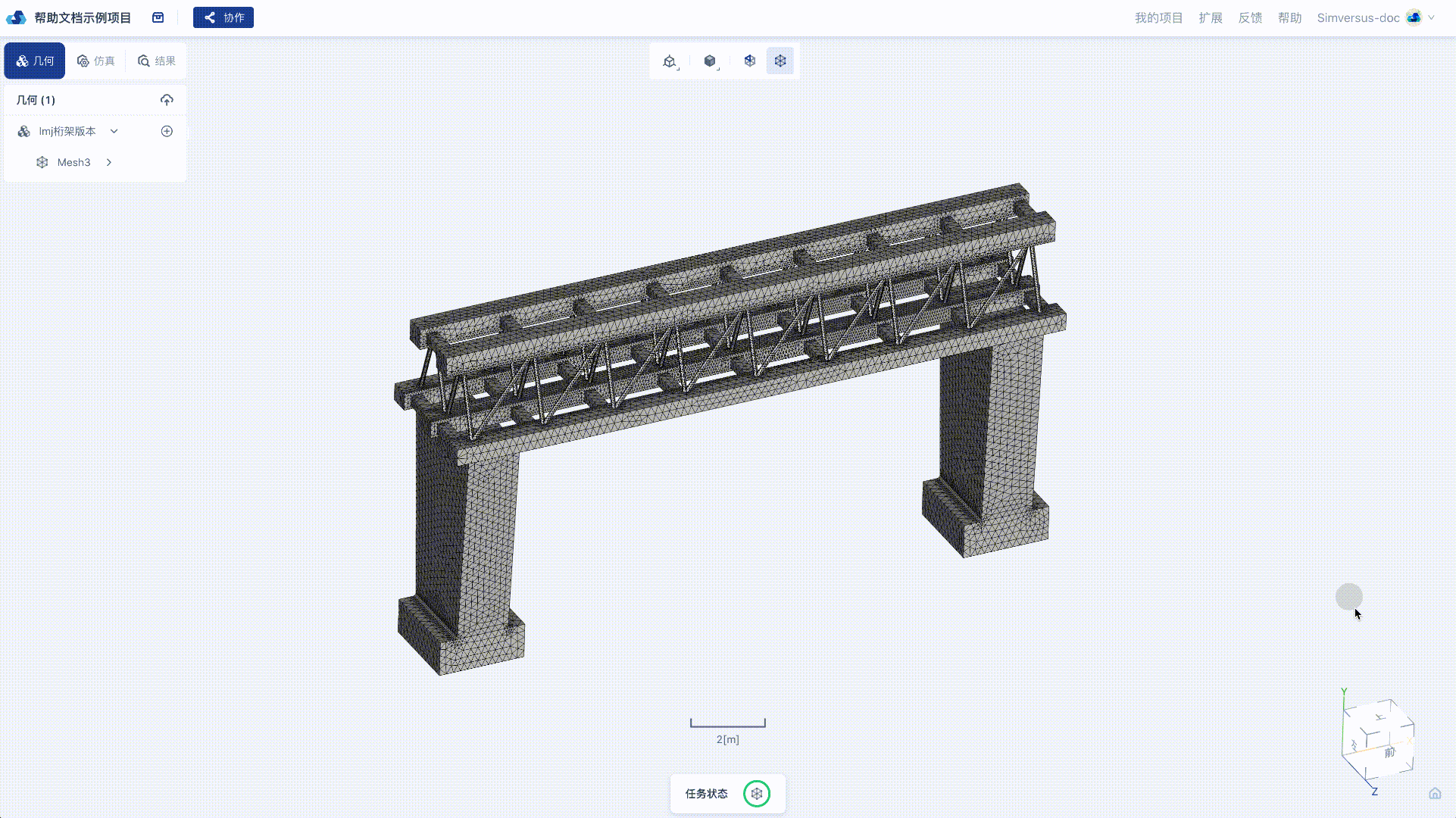
在右下角的试图立方体上,选择「视角重置」按钮,视角将恢复至默认加载状态。
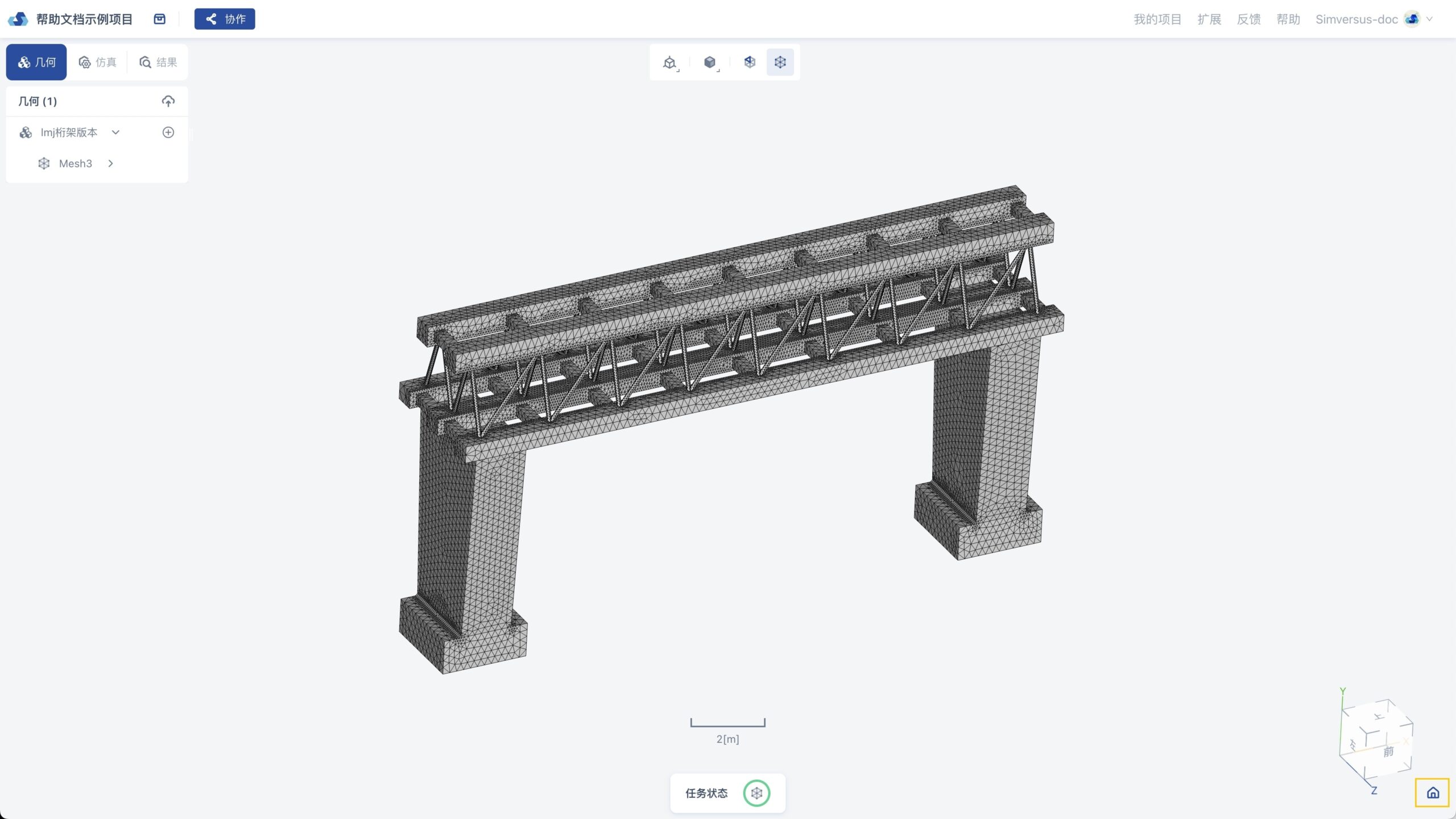
8.细分建模
点击几何树最下方的创建细分建模,可以进入细分建模创建界面 。
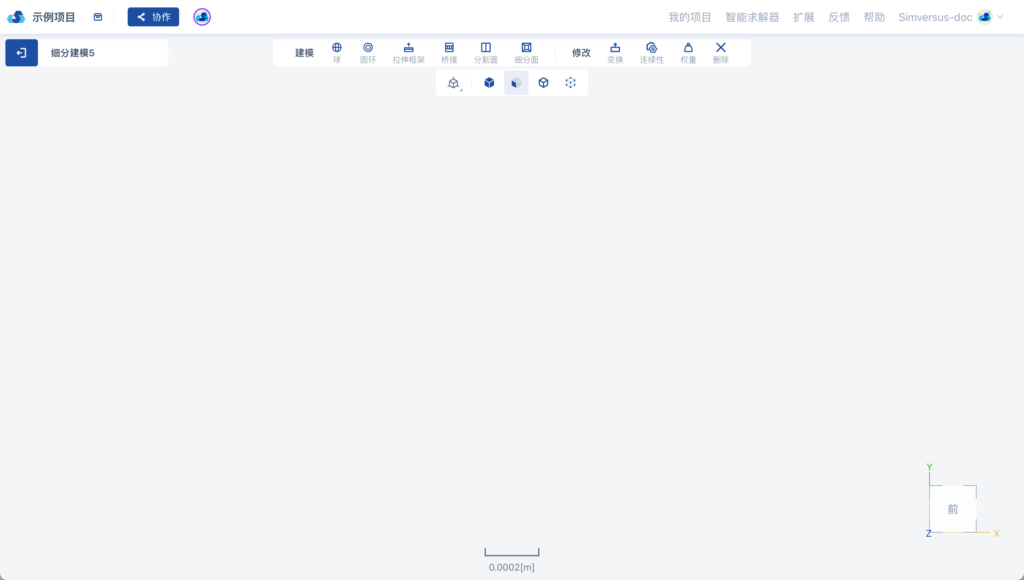
创建初始形状-球
点击球,会在视图区创建一个默认参数的球,可以在面板中修改参数,点击确定或应用。确定后弹窗自动关闭,应用后弹窗不关闭,可继续创建新的球。
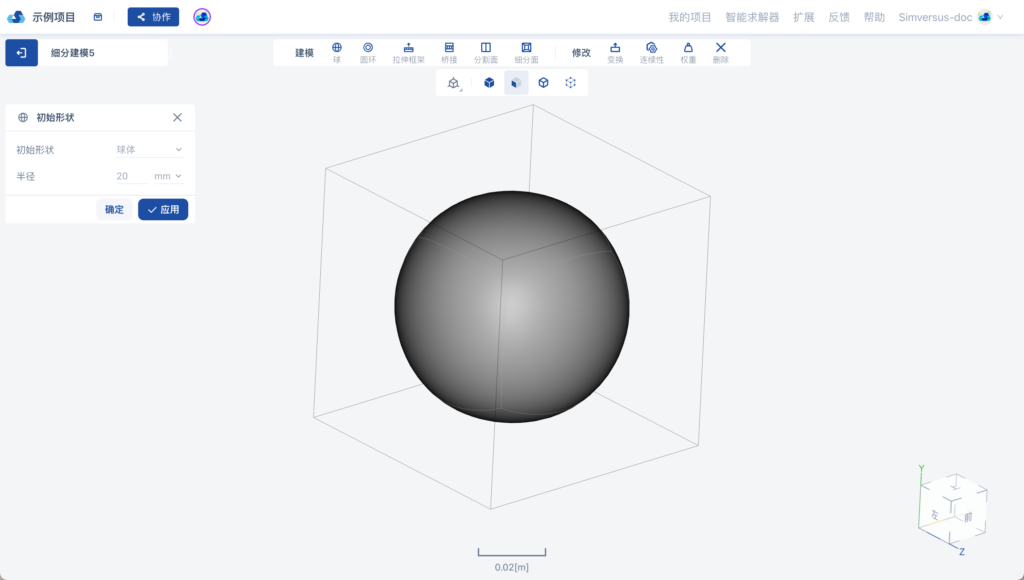
创建初始形状-圆环
点击圆环,会在视图区创建一个默认参数的圆环,可以在面板中修改参数,点击确定或应用。确定后弹窗自动关闭,应用后弹窗不关闭,可继续创建新的圆环。

拉伸框架
点击拉伸框架,在视图区选择需要拉伸的面,点击应用后在选中面上建立工具坐标系或法向工具轴。拖动或旋转工具坐标系的任意轴将会拉伸细分框架,并创建新的面。选择线性拖动能够沿法向拉伸,选择变形能够沿工具坐标系拉伸。
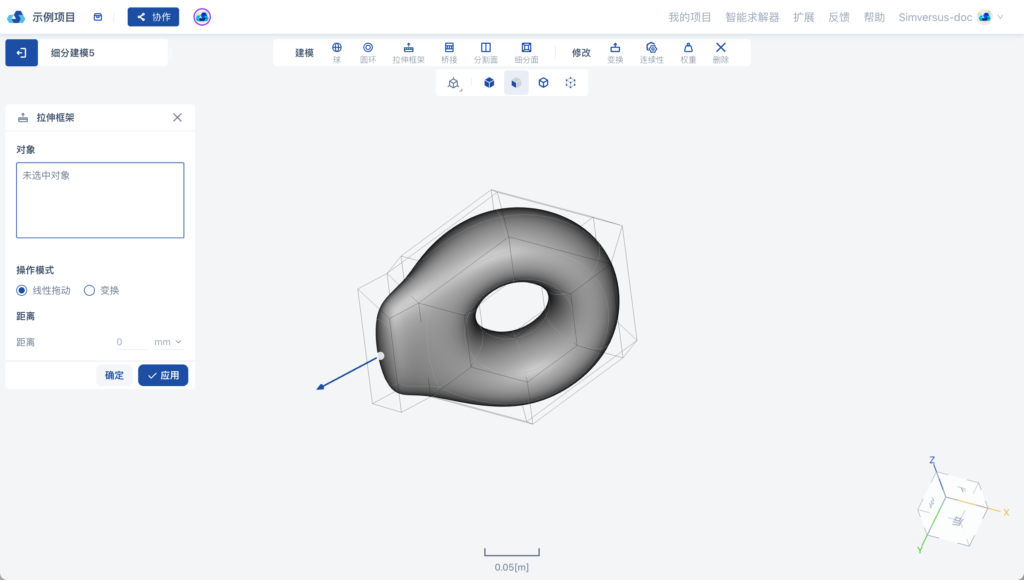
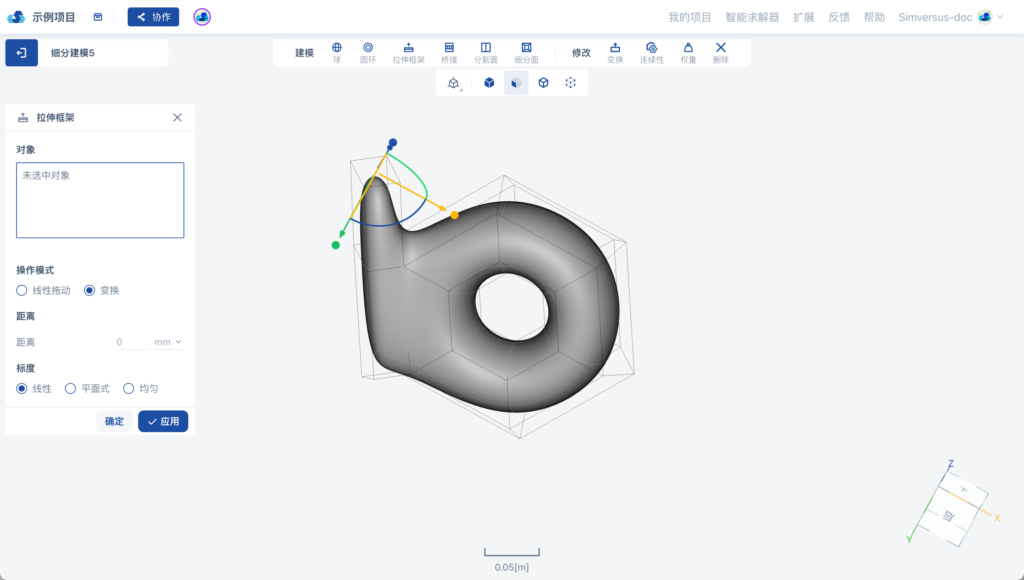
桥接
点击桥接,在弹窗中的对象选择框中各选一个面,且选择的两个面不相邻,点击确定或应用后,将选中的面桥接。
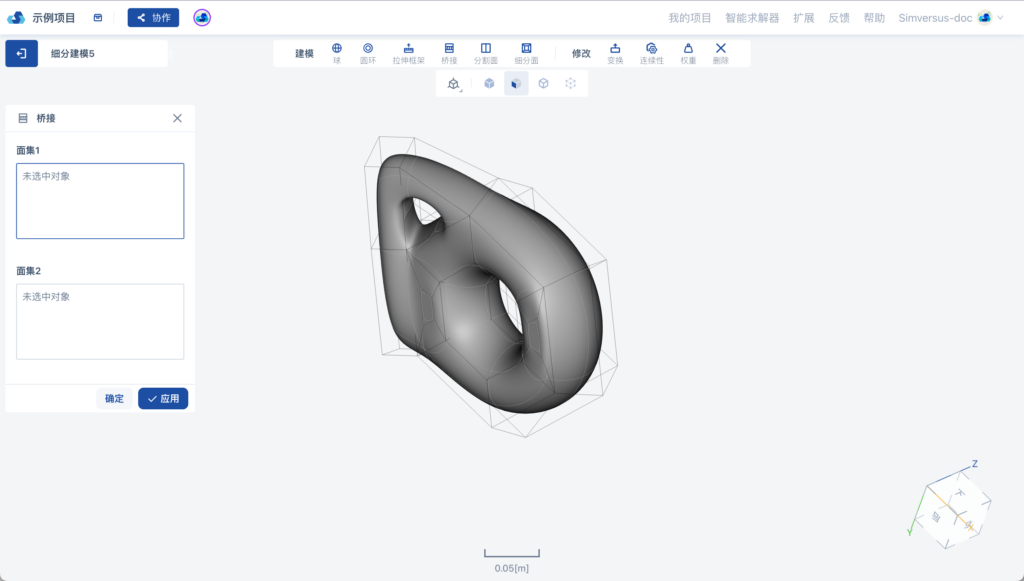
分割面
点击分割面,在弹窗中的对象选择框中选择面,在参考边对象选择框中选择边,设置分割数量后,点击确定或应用,将选择的面按参考边分割出对应的数量。
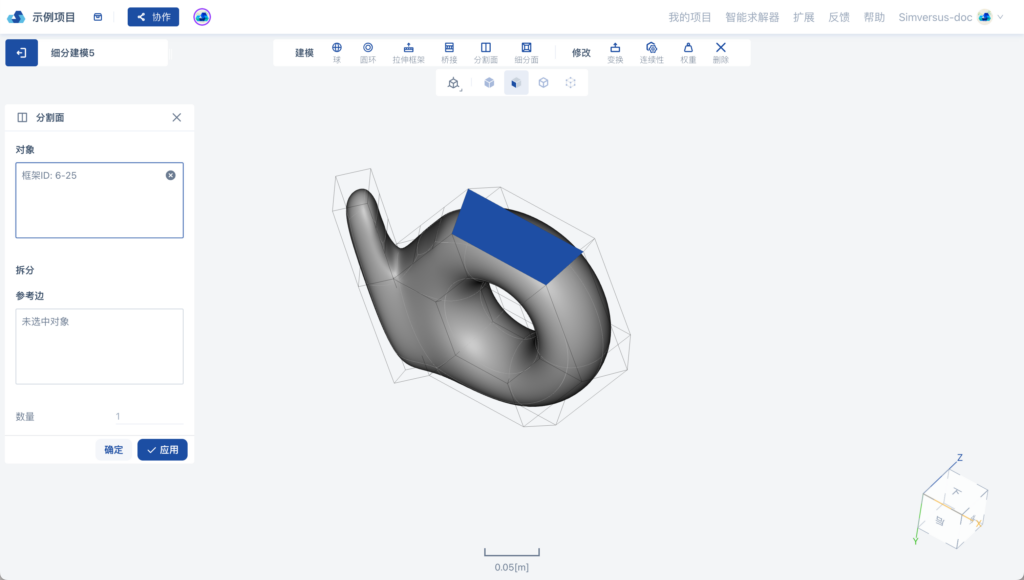
细分面
点击细分面,在对象选择框中选择需要细分的面,设置偏置百分比参数后点击确定或应用,将选中的面细分。
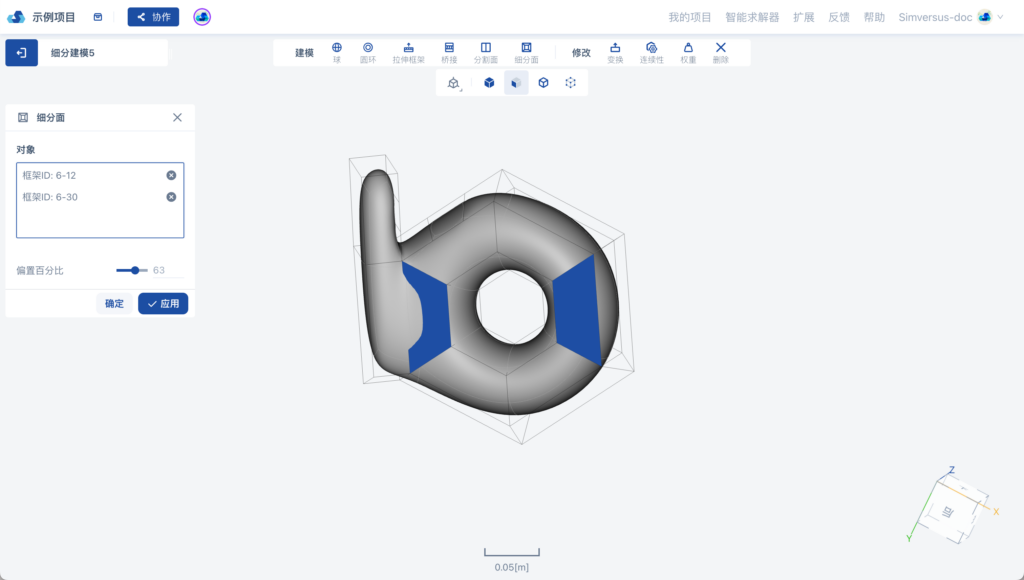
变换框架
点击变换,在视图区选择期待变换的对象,设置好标度后选择应用,拖拽视图区的工具坐标系,能够将选中的面拖拽变形。
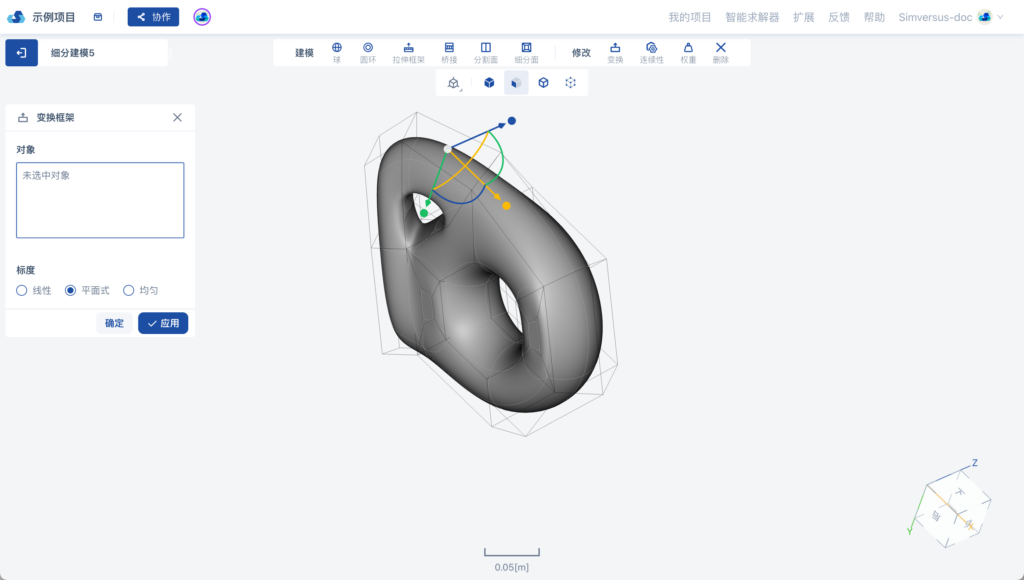
连续性
点击连续性,在视图区选择任意面,切换光顺或尖锐,点击确定或应用后,选中的面连续性被切换。
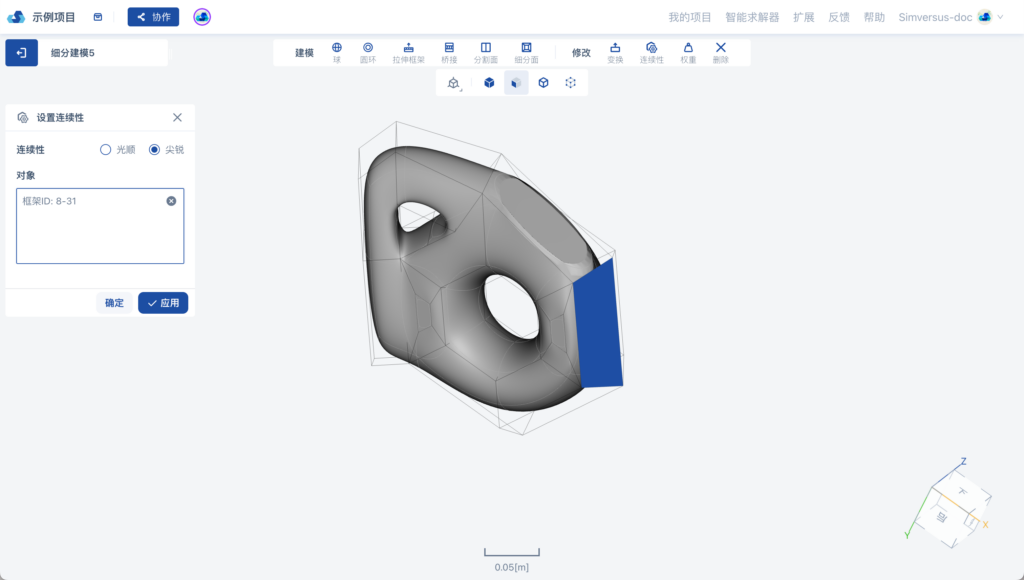
权重
点击权重,在视图区选择任意面,设置权重百分比,点击确定或应用后,选中的面权重被更改。
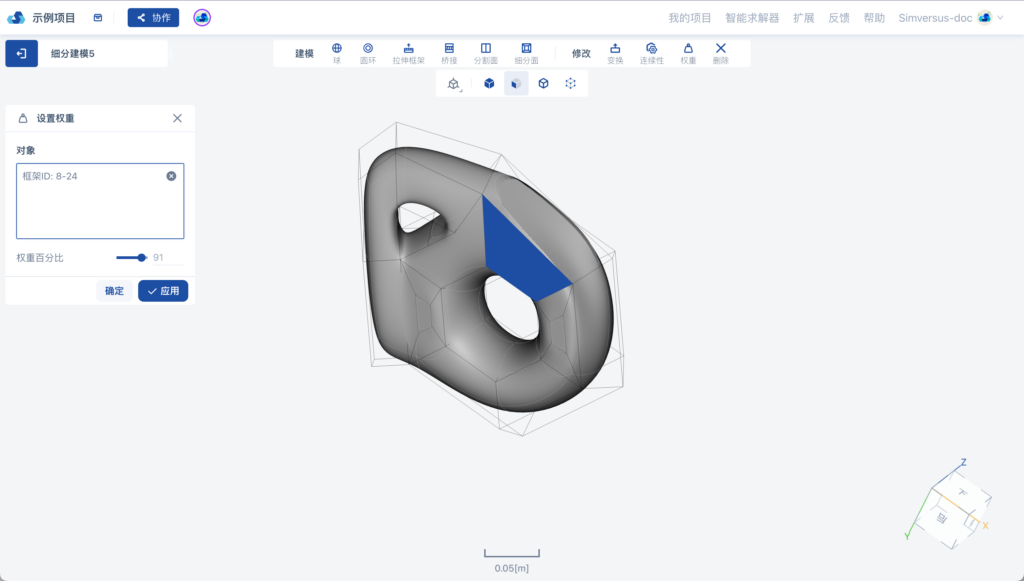
删除
点击删除,在视图区选择任意面,点击确定或应用后,选中的面被删除。